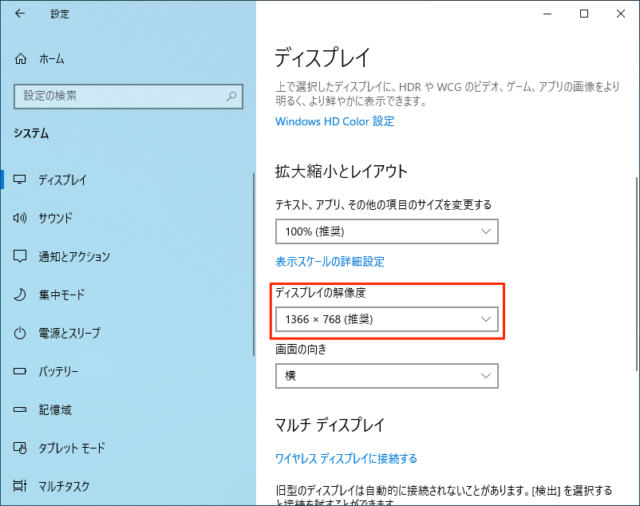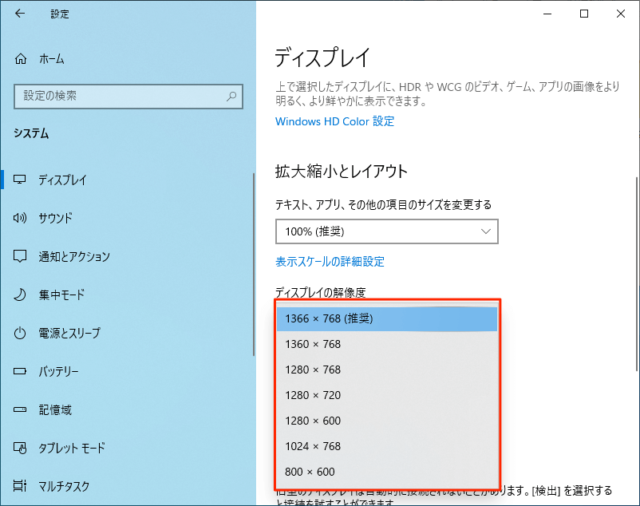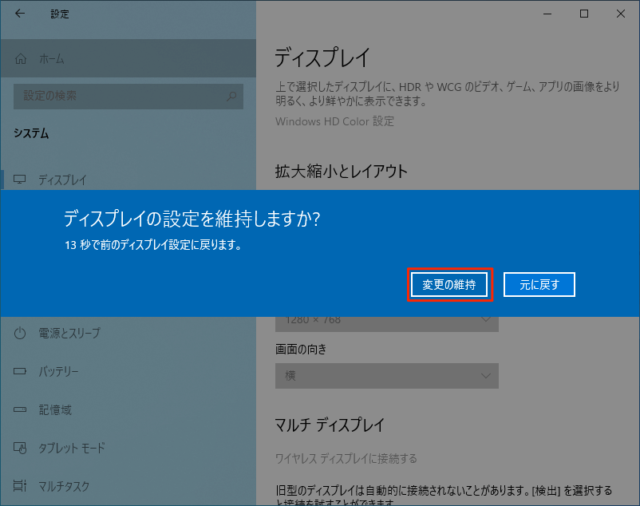Windows10でディスプレイの解像度を変更する方法を紹介しています。
ディスプレイの解像度はPCやモニターによって推奨される解像度がデフォルトで設定されています。
また、変更できる解像度にもPCやモニターによって異なります。
PCやモニターに合わない解像度を選ぶと文字や画像がぼやける原因になるので丁度いい具合に設定しましょう。
ディスプレイの解像度を変更
「スタート」→「設定」をクリックします。
デスクトップ上の何もない箇所を右クリックして「ディスプレイ設定」でもOKです。
「システム」をクリックします。
「拡大縮小とレイアウト」の項目にある「ディスプレイの解像度」で変更ができます。
プルダウンをクリックすると変更できる解像度が表示されます。
ここで表示されている「1366×768」などは環境によって異なります。
解像度を下げると拡大され、高くすると小さくなります。
適当な解像度を選択してクリックすると解像度が変更さて、「ディスプレイの設定を維持しますか?」と表示されます。
変更したい場合は「変更の維持」を元の解像度の方がいい場合は「元に戻す」をクリックします。
以上で操作完了です。
「ディスプレイの解像度」がグレー表示されて変更できない場合はディスプレイのドライバーをアンインストールして再インストールしてみましょう。
「解像度」を変えるとディスプレイの大きさが変わり、小さくすると上下や横に黒い帯が表示されます。
ディスプレイの大きさはそのままで表示だけを拡大縮小してぼやけを修正してくれ設定もあるので、こちらもご覧ください。