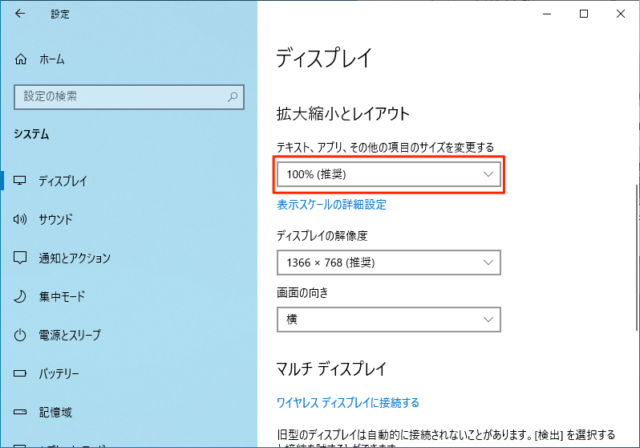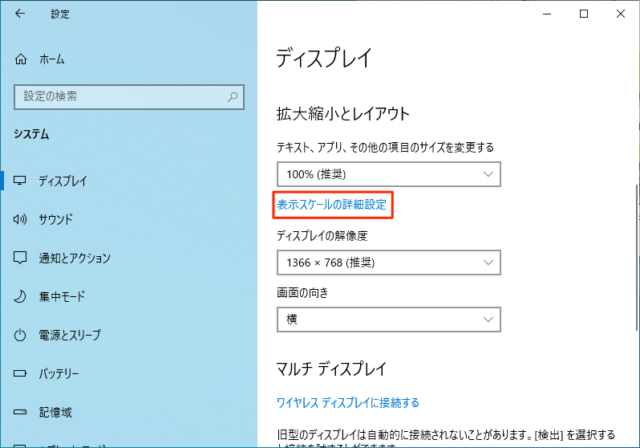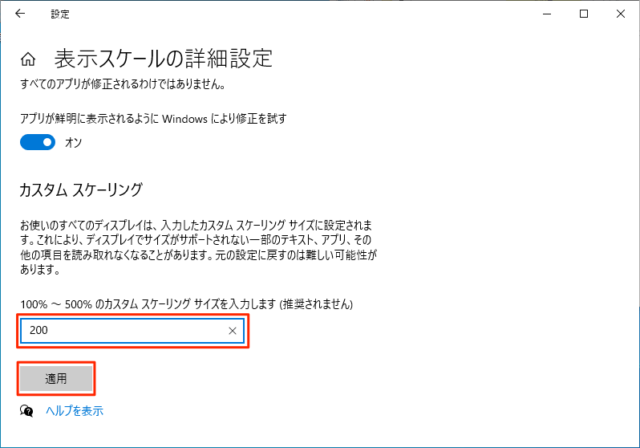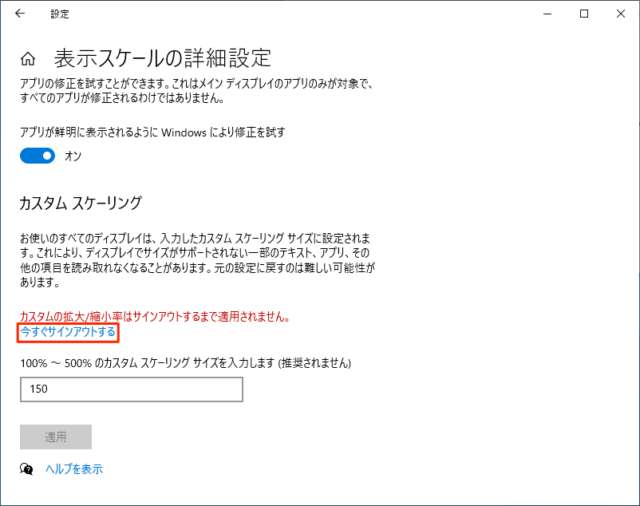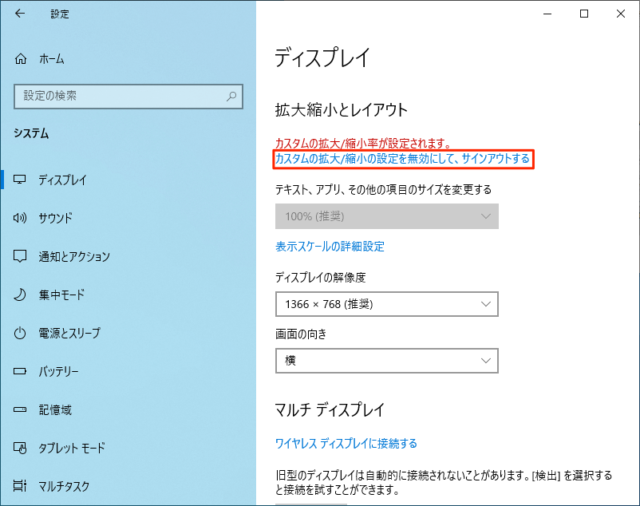Windows10でテキストやアプリ、その他の項目のサイズを変更する方法を紹介しています。
解像度を変えるのではなく、表示そのものを拡大縮小するもので、鮮明に表示されるように修正する機能もあります。
※タスクバーやアイコン、メニュー表示のサイズも変わります。
「解像度」を変えるとディスプレイの大きさが変わり、小さくするとぼやけて見えてしまうこともありますが、「テキストやアプリ、その他の項目のサイズを変更」ではディスプレイの大きさはそのままで表示だけを拡大縮小してぼやけを修正してくれます。
自分が使いやすい倍率を探して設定しましょう。
ディスプレイ設定を開く
「スタート」→「設定」をクリックします。
「デスクトップ」を右クリックして「ディスプレイ設定」でもOKです。
「システム」をクリックします。
倍率を変更
「ディスプレイ」の設定画面で「拡大縮小とレイアウト」の項目まで下にスクロールしてください。
「テキスト、アプリ、その他の項目のサイズを変更する」のプルダウンをクリックして倍率を選択します。
※倍率を選択後、即反映されますが、一部のアプリは閉じてもう一度開くまで変更されません。
選択できる倍率はPC環境によって違います。
倍率を自分で指定
プルダウンでは設定できない倍率にしたい場合は以下の方法で指定することが可能です。
「表示スケールの詳細設定」をクリックします。
「カスタムスケールリング」の項目にあるボックスに数値を入力して「適用」をクリックします。
100〜500まで入力可能で、「%」を入力する必要はありません。
「アプリが鮮明に表示されるようにWindowsにより修正を試す」をオンにすると拡大時のぼやけを抑えることができます。
「カスタムの拡大/縮小率はサインアウトするまで適用されません。」と表示されるので、すぐに確認したい場合は「今すぐサインアウトする」をクリックします。
サインインすると反映された状態が確認できます。
これを繰り返して好みの倍率を段階的に探していきましょう。
カスタムの拡大/縮小の設定を無効
倍率を自分で指定したものの、元に戻したい場合は「ディスプレイ」設定の画面から戻すことができます。
「カスタムの拡大/縮小の設定を無効にして、サインアウトする」をクリックします。
サインインすると設定した「カスタムの拡大/縮小」が無効になります。
あわせてこちらもご覧ください。