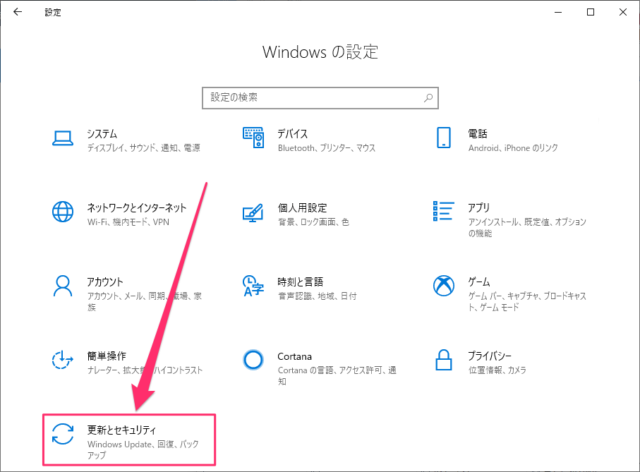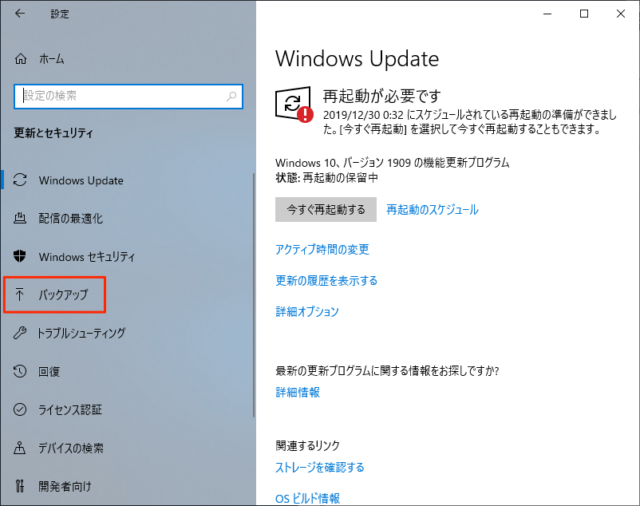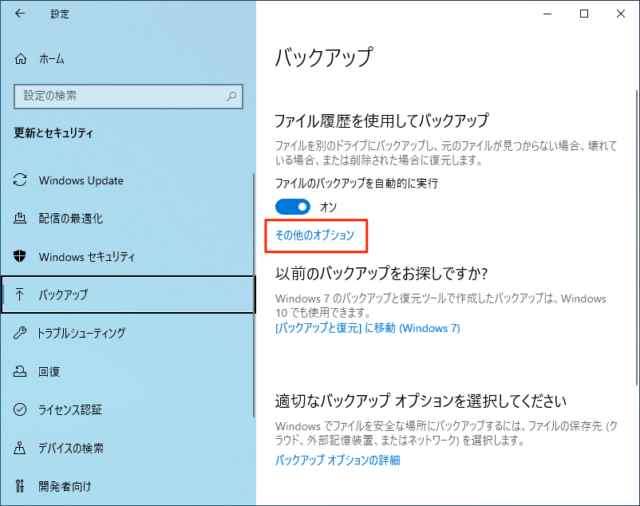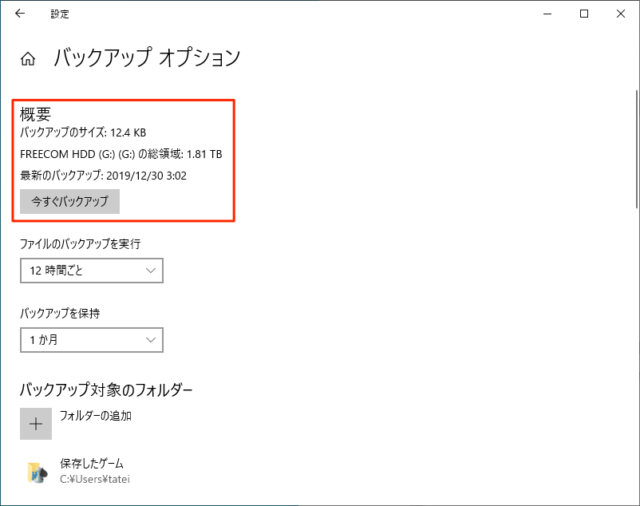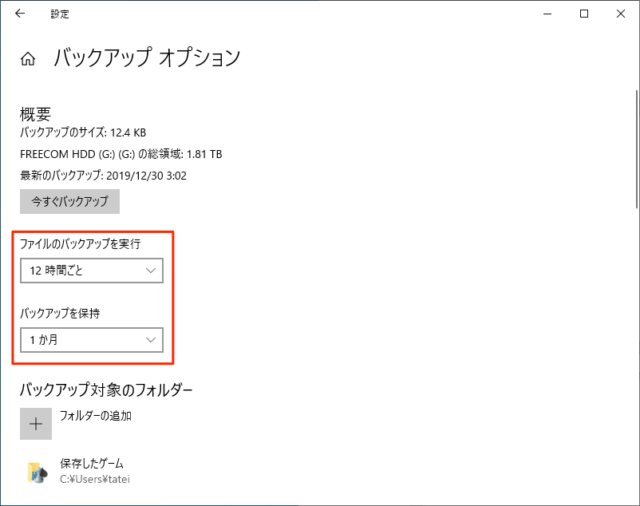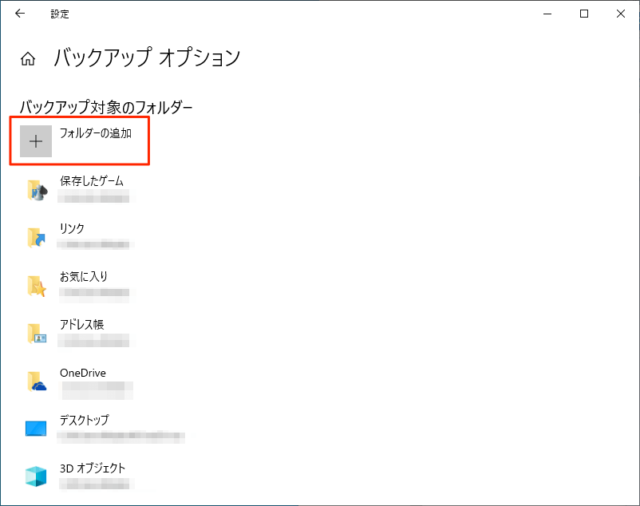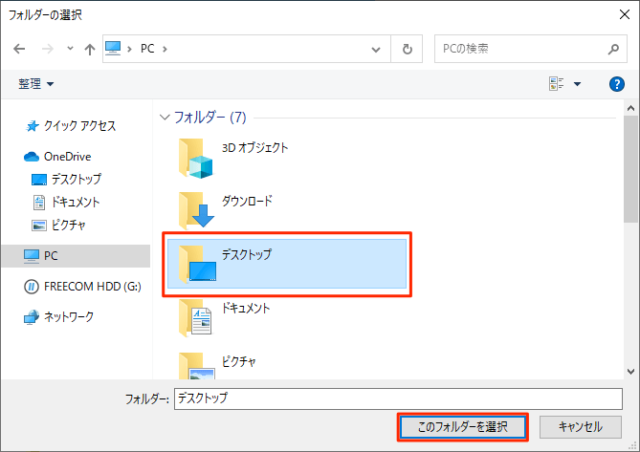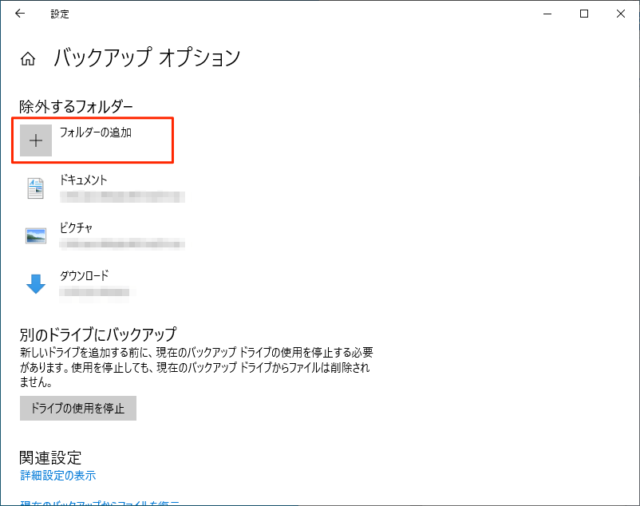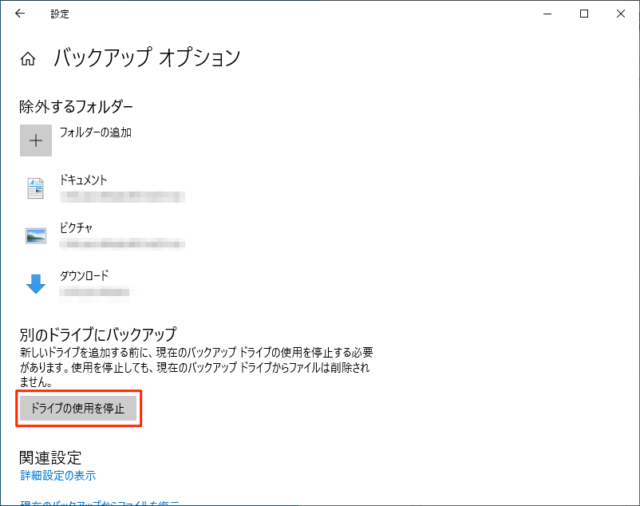Windows10の「ファイル履歴を使用してバックアップ」におけるオプション設定を紹介します。
バックアップオプションでは、手動で今すぐバックアップを取得したり、バックアップ実行時間、保持刷る期間、バックアップの対象にするフォルダーの追加と削除、別のドライブに変更が可能です。
「ファイル履歴を使用してバックアップ」をオンにするとデフォルトの設定でバックアップが始まるため、オプションで使用状況に合った設定に変更しましょう。
バックアップ オプション
バックアップオプションは「ファイル履歴を使用してバックアップ」がオンの状態で変更が可能です。
オンにする方法はこちらをご覧ください。
では、バックアップオプションについて紹介していきます。
「スタートメニュー」の「設定」をクリックします。
「更新とセキュリティ」をクリックします。
「バックアップ」をクリックします。
「その他のオプション」をクリックします。
ドライブの状態と手動バックアップ
「バックアップオプション」の概要では、現在接続しているドライブの総領域とバックアップのサイズをひと目で確認することができます。
また、手動ですぐにバックアップをしたい場合は「今すぐバックアップ」をクリックしましょう。
実行時間と保持期間
「ファイルのバックアップを実行」と「バックアップを保持」では以下の設定が可能です。
- ファイルのバックアップを実行
自動的にバックアップを行う時間の設定 - バックアップを保持
バックアップを保存する期間の設定(設定した期間を過ぎると自動で削除)
バックアップ対象フォルダーの追加
「バックアップ対象のフォルダー」ではバックアップしたいフォルダを選択できます。
デフォルトでバックアップされるフォルダが設定されていますが、この中にバックアップしたいフォルダがない場合は「フォルダーの追加」をクリックしてください。
「バックアップ対象のフォルダー」の下に表示されているフォルダがバックアップされるフォルダです。
エクスプローラーが開くので追加したいフォルダーを選択して「このフォルダーを選択」をクリックします。
これで選択したフォルダが追加されます。バックアップオプションの画面で下にスクロールして追加されているか確認しましょう。
バックアップ対象フォルダーから除外
「除外するフォルダー」では「バックアップ対象フォルダー」に追加されているフォルダを外すことができます。
バックアップの対象から外したいフォルダがある場合は「フォルダーの追加」をクリックしてください。
エクスプローラーが開くので除外したいフォルダーを選択して「このフォルダーを選択」をクリックします。
対象外にしたフォルダは「除外するフォルダー」の下に表示されるので確認しましょう。
別のドライブにバックアップ
「別のドライブバックアップ」ではバックアップを保存するドライブの変更ができます。
- 別のドライブにバックアップ
新しいドライブを追加する前に、現在のバックアップ ドライブの使用を停止する必要があります。使用を停止しても、現在のバックアップ ドライブからファイルは削除されません。
ただし、「ドライブの使用を停止」をクリックすると実行時間や保持期間、対象フォルダー、除外フォルダーの設定はデフォルトに戻ります。
ドライブの追加は「ファイル履歴を使用してバックアップ」をオンにする時と同じ方法になります。
やり方はこちらをご覧ください。
バックアップオプションはデフォルトでは必要のない対象フォルダが多いので、自分で選択して必要以上にドライブの容量を使わない様にしましょう。
あわせてこちらもご覧ください。