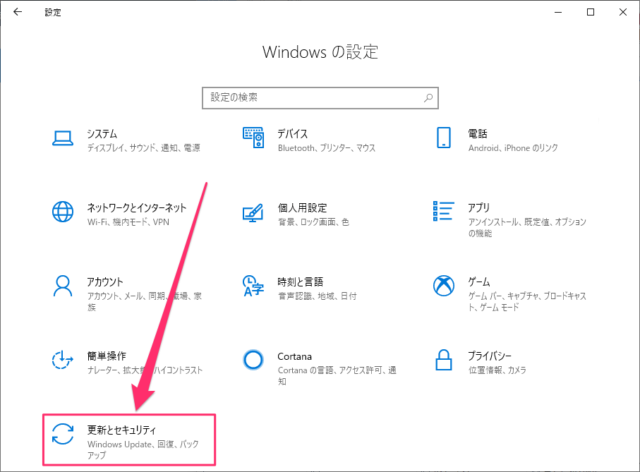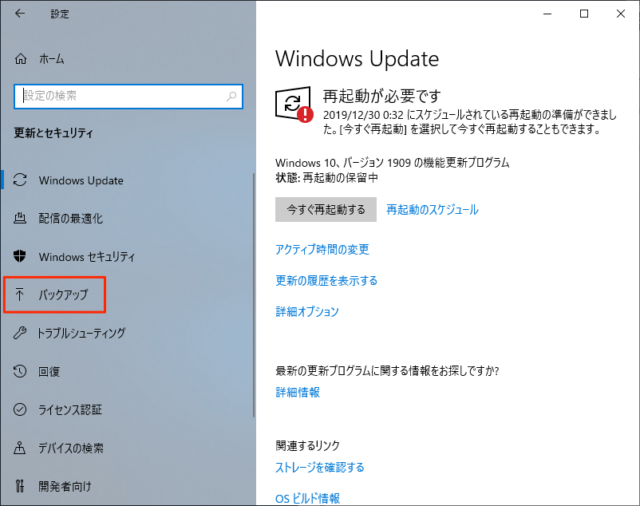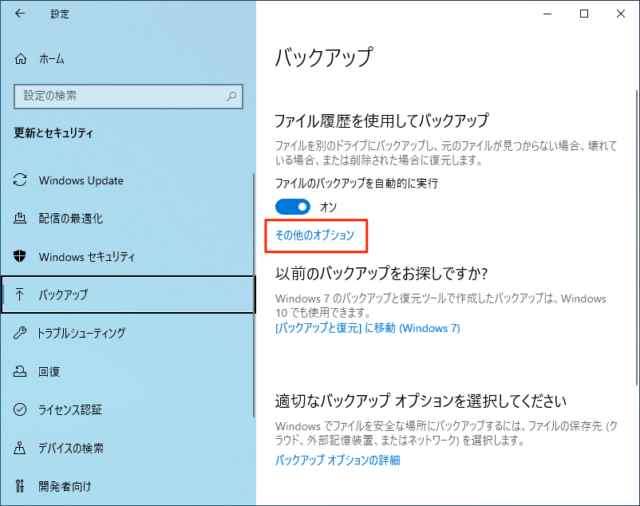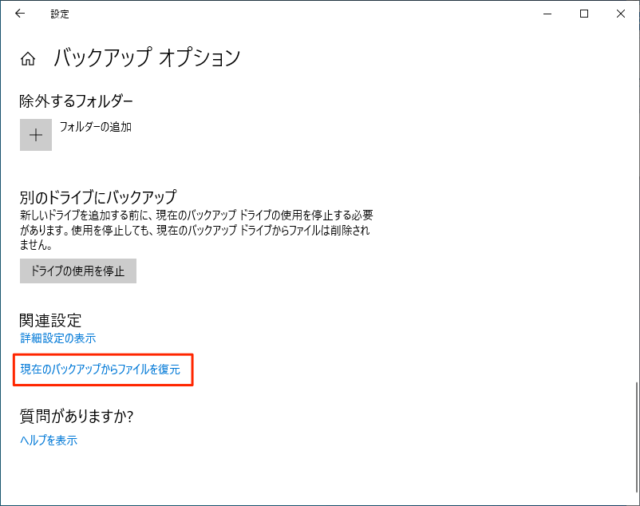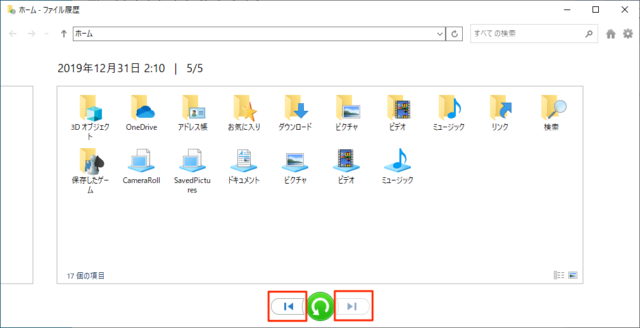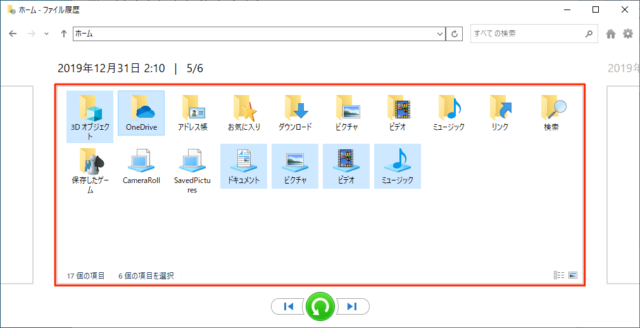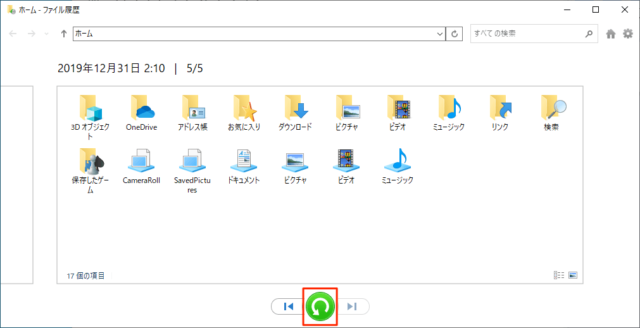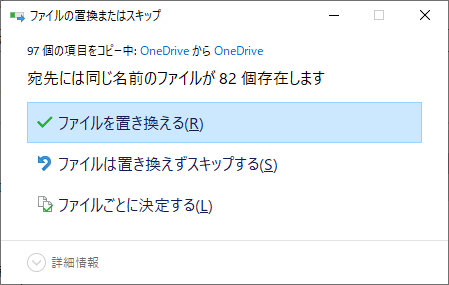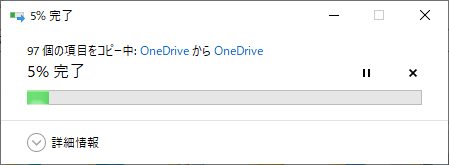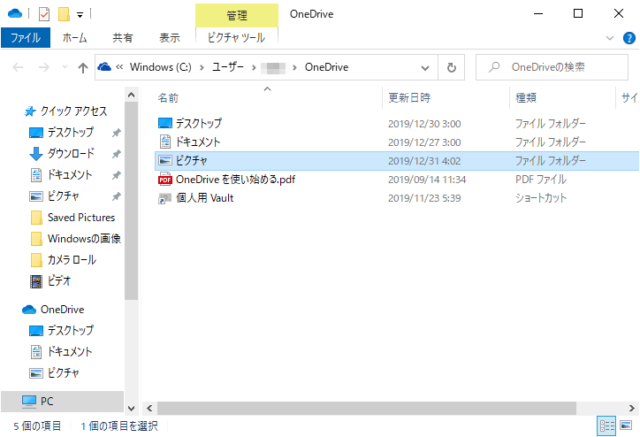Windows10でファイル履歴からファイルを復元する方法を紹介します。
「ファイル履歴を使用してバックアップ」の機能で作成したバックアップから復元作業を行います。
バックアップしていたファイルやフォルダが壊れたり、削除してしまったりで失った場合に復元することが可能です。
バックアップからファイルを復元
「スタートメニュー」の「設定」をクリックします。
「更新とセキュリティ」をクリックします。
「バックアップ」をクリックします。
「その他のオプション」をクリックします。
「バックアップオプション」が表示されるので下にスクロールして「現在のバックアップから復元」をクリックします。
過去にバックアップした「ファイル履歴」が表示されます。
矢印をクリックするとバックアップ日時を選べます。最初に表示されているものは最新のバックアップになるので、古いバックアップから復元したい場合は矢印で日付を遡って下さい。
バックアップされたファイルやフォルダが表示されています。
特定のフォルダだけを選択したり、フォルダの中の特定ファイルを選択することもできます。
以下の方法で特定のファイルやフォルダを選択可能です。
- 1フォルダだけ
復元したいフォルダをクリック - 横並びのフォルダ
マウスで範囲選択
shiftキーを押しながら先頭をクリック後に最後尾をクリック - 離れているフォルダ
「ctrlキー」を押しながら一つずつフォルダをクリック - フォルダの中身
フォルダをダブルクリック後に上記の手段で選択
選択しているファイル数は赤枠内の左下に「○個の項目を選択」と表示されています。
復元するフォルダを選択したら「緑色のボタン」をクリックします。
※ファイルを選択しないでクリックすると表示されているファイルすべての復元が始まります。
ファイルを復元するにあたり、元のファイルと置き換え、置き換えずスキップが選択できます。
- ファイルを置き換える
バックアップからの復元 - ファイルは置き換えずスキップする
バックアップから復元されない(現状維持) - ファイルごとに決定する
「ファイルを置き換える」「ファイルは置き換えずスキップする」の選択をファイルごとに指定できる
ここでは「ファイルを置き換える」をクリックして進めます。
クリックすると復元が開始するので終わるまで待ちましょう。
復元が完了するとエクスプローラーが表示されます。
以上でファイル履歴を使用したバックアップの復元が完了です。
あわせてこちらもご覧ください。