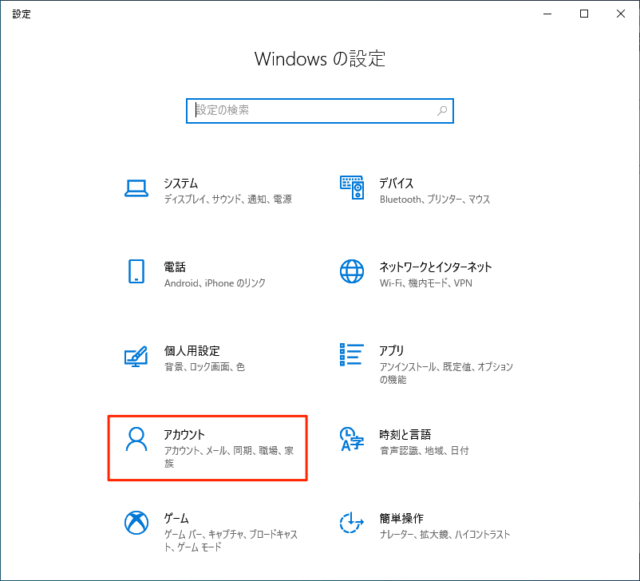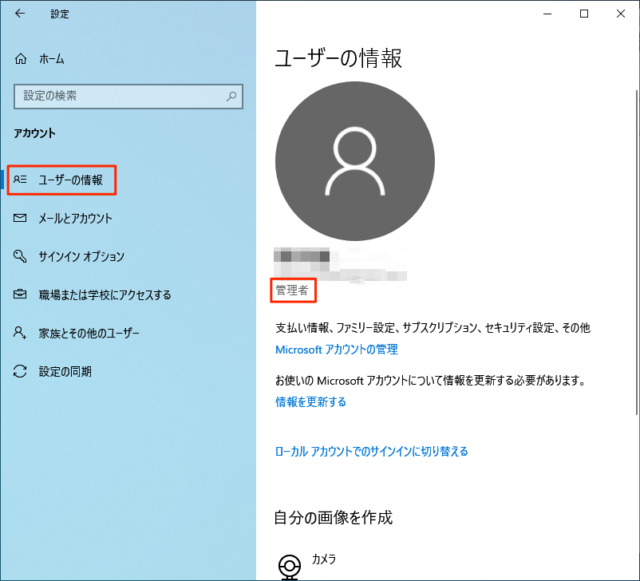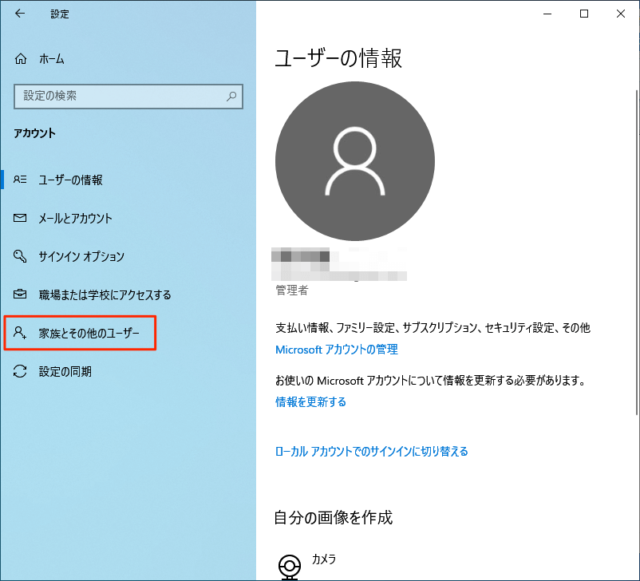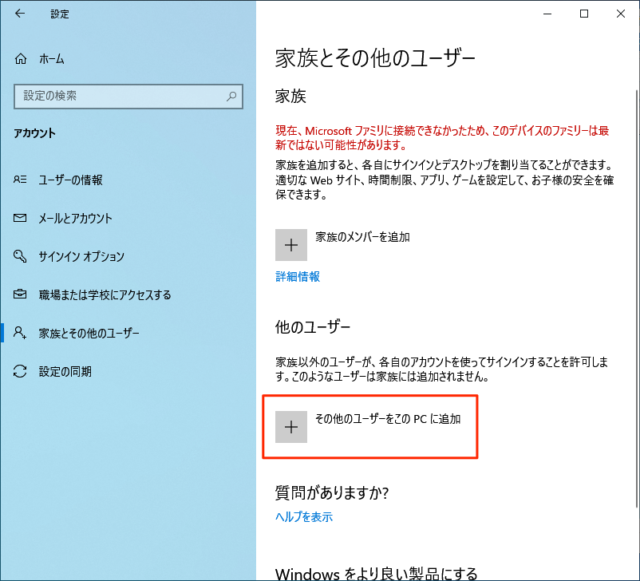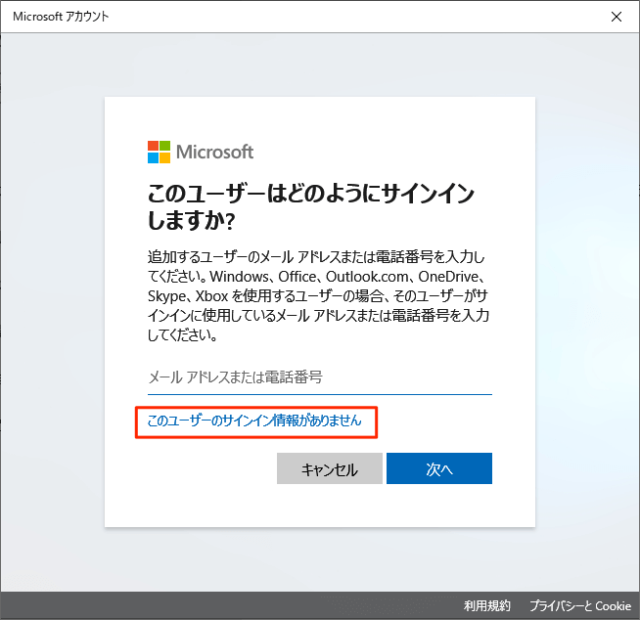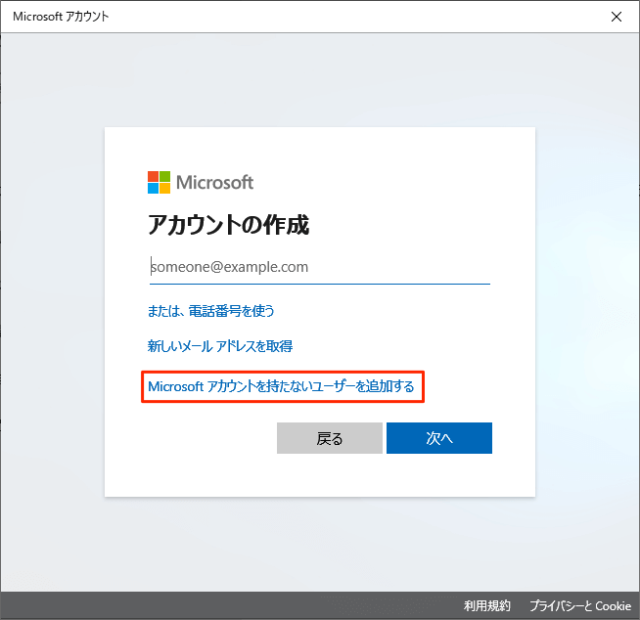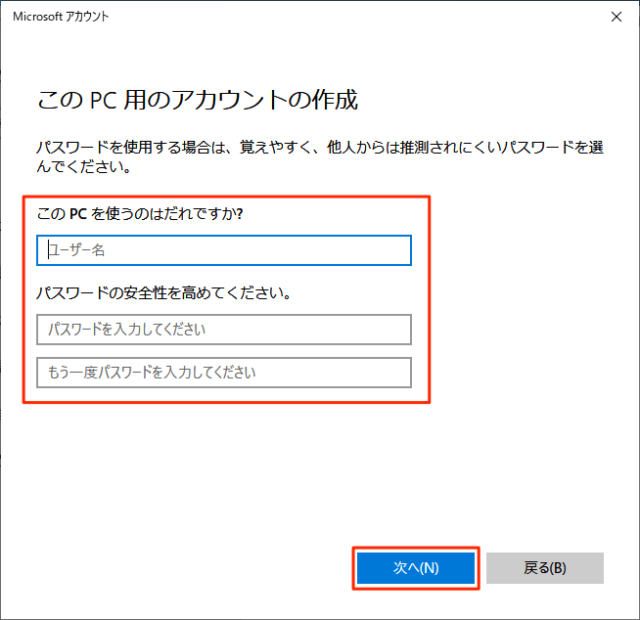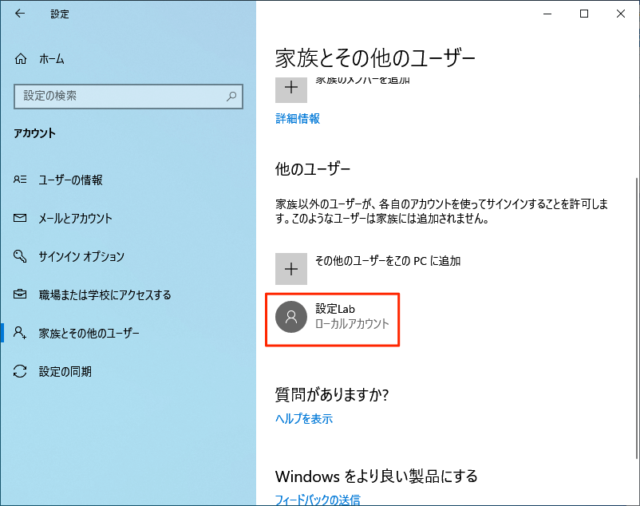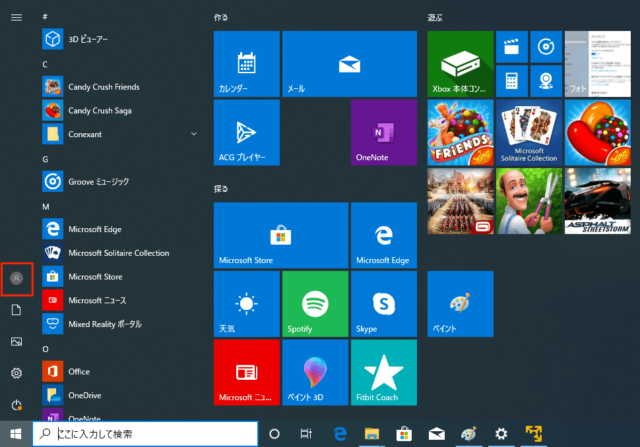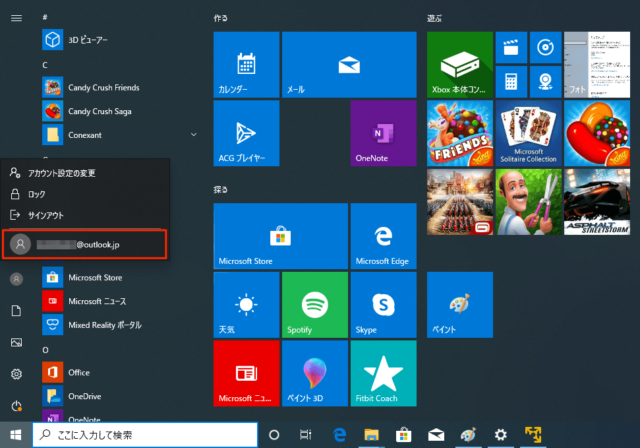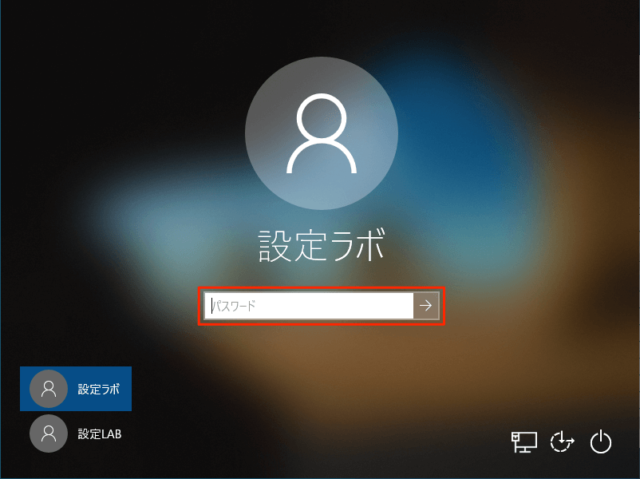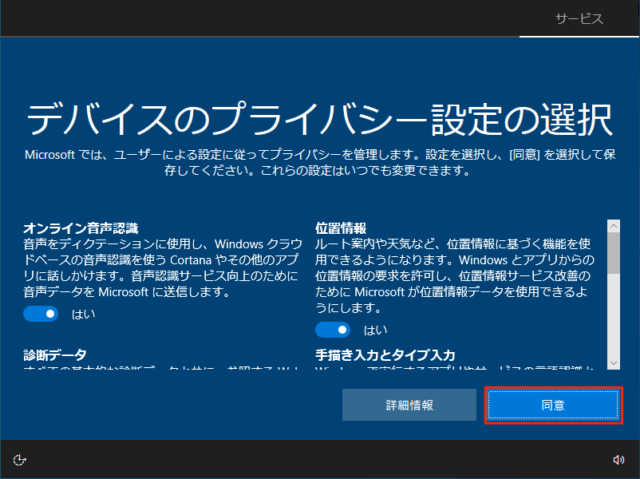Windows10でローカルアカウントの新規作成方法を紹介します。
ローカルアカウントは、Windows設定の同期やMicrosoftサービスとの連携、有料アプリなど、一部のサービスが利用できません。
ただし、使用できないアプリなどはMicrosoftアカウントでサインインすることで利用可能できるものもあります。
Windowsの新しい機能やMicrosoftのサービスを利用しないのであれば、ローカルアカウントでも十分です。
Microsoftアカウントの作成はこちらをご覧ください。
ローカルアカウントの新規作成
「スタート」→「設定」をクリックします。
「アカウント」をクリックします。
現在サインインしているアカウントが「管理者」である必要があります。管理者でない場合はアカウントを切り替えてから作業を行って下さい。
「ユーザーの情報」で管理者の表記があるか確認しましょう。
「家族とその他のユーザー」をクリックします。
「その他のユーザーをこのPCに追加」をクリックします。
このユーザーはどのようにサインインしますか?のウインドウが表示されます。
「このユーザーのサインイン情報がありません」をクリックします。
「Microsoftアカウントを持たないユーザーを追加する」をクリックします。
「このPC用のアカウントの作成」の画面になります。
作成するローカルアカウントの「ユーザー名」と「パスワード」、「パスワードを忘れた場合」の質問を入力して「次へ」をクリックします。
「このPCを使うのはだれですか?」に入力した名前がユーザーフォルダ名になります。日本語は使わず、アルファベットで入力するようにしましょう。
日本語を使用すると一部のアプリなどが利用できなくなる可能性があります。
※「パスワード」を入力すると「パスワードを忘れた場合」の項目が表示されます。
以上でローカルアカウントが作成できました。
「家族とその他のユーザー」で確認しましょう。
次は新しく作成したローカルアカウントの切り替えについて解説していきます。
アカウントの切り替え
新しく作成・追加したアカウントの切り替えは初期設定が行われます。
「スタート」→「アカウント」をクリックします。
切り替えたい「アカウント」をクリックします。
パスワードを入力してサインインします。
「デバイスのプライバシー設定の選択」画面になります。
必要に応じて設定をON/OFFして「同意」をクリックします。
※後から変更可能です。
以上で操作完了です。
あわせてこちらもご覧ください。