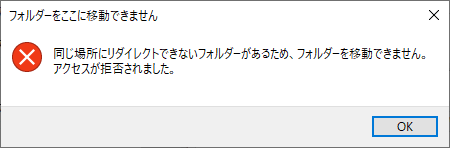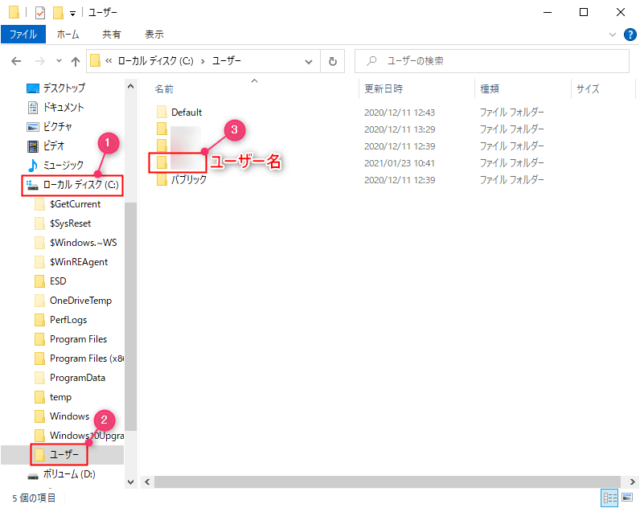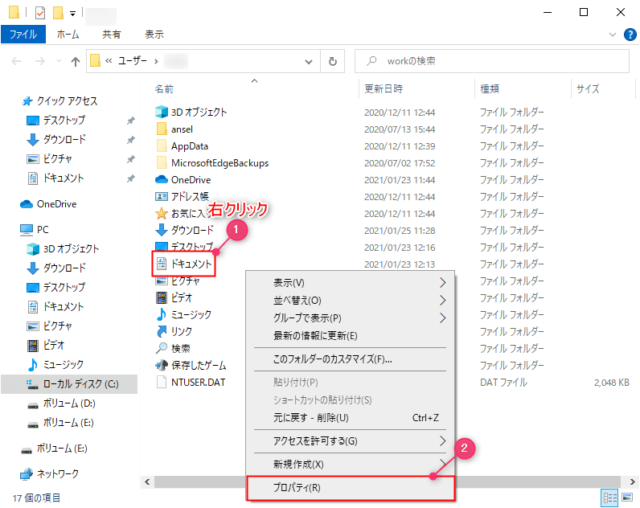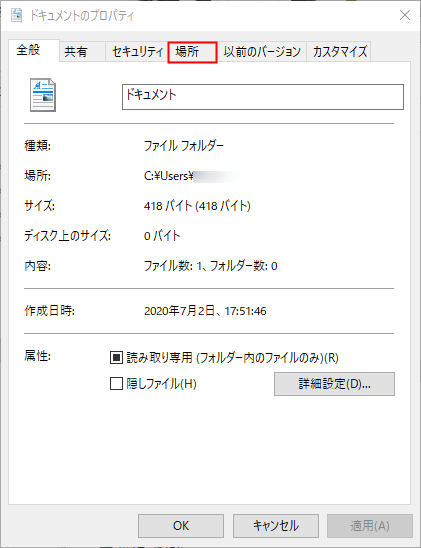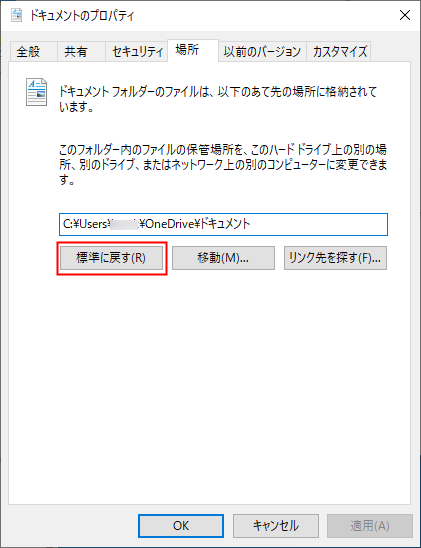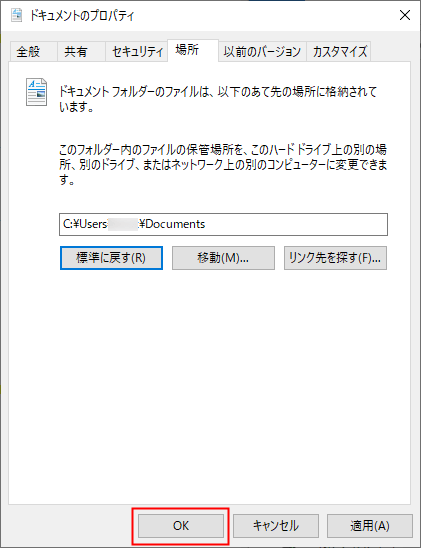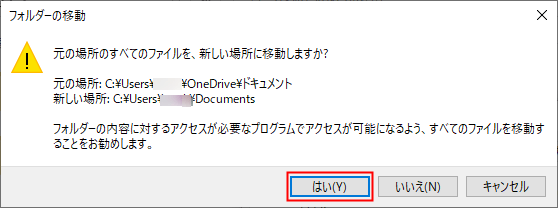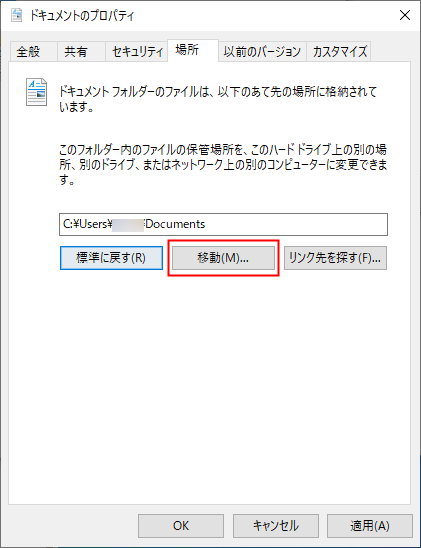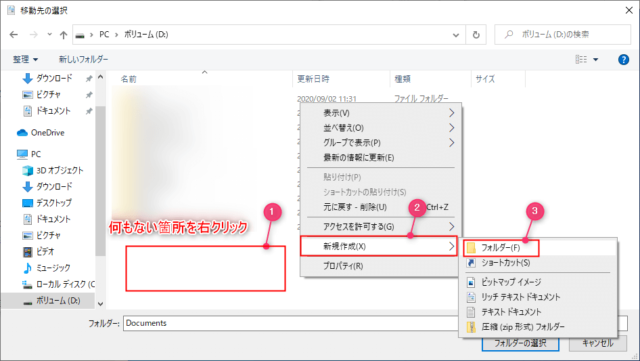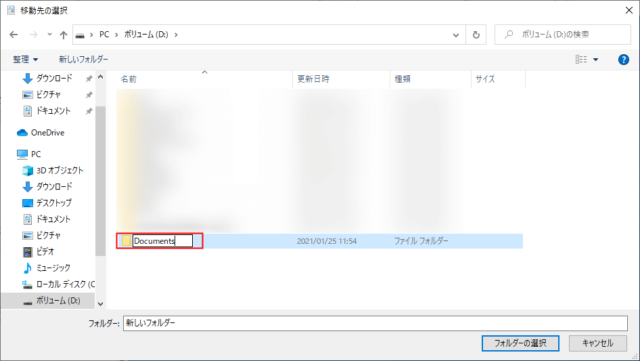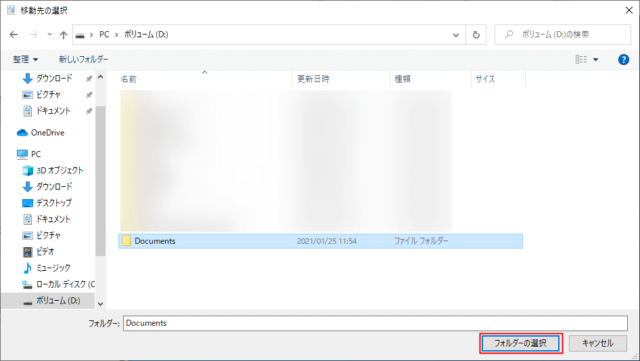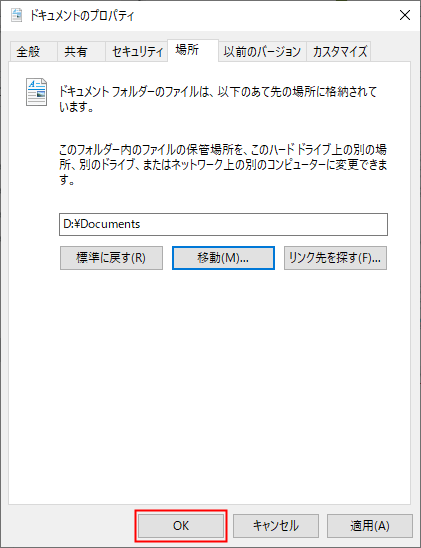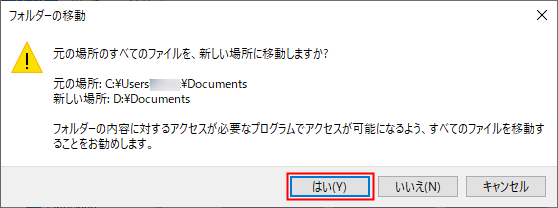Windows10で個人用フォルダーの場所を変更(移動)する方法を紹介します。
Windows10は「デスクトップ」「ドキュメント」「ピクチャー」「ダウンロード」「ビデオ」などの個人用フォルダーはCドライブのユーザーフォルダーに保存先が設定されています。
また、OneDriveをデフォルトで設定して利用していると「デスクトップ」「ドキュメント」「ピクチャー」がユーザーフォルダではなく、OneDriveフォルダー(オンラインフォルダー)を参照するように変更されます。
これらのフォルダーを直にDドライブなどに移動するとトラブルが発生する可能性があるので注意が必要です。
Windows標準の場所やDドライブなどに保存先を変更したい場合はきちんとした手順で移動させるようにしましょう。
場所の変更
場所の変更は「標準」「移動」の2種類があり、「標準」を選択すると「C:\Users\〇〇」を指定できます。
※〇〇はユーザーの名前
「移動」を選択すると自由に場所を指定することが可能です。
ただし、仮にドキュメントフォルダーを「移動」で「D:\」といったように直に指定するとドキュメントフォルダーがDドライブに作成されるわけではなく、「D:\」といったフォルダーが作成されて修正するにはレジストリを弄ったり復元させる必要があるので気をつけましょう。
移動させる場合はDドライブに「ドキュメント」などのフォルダーを作成して「D:\ドキュメント」のような形で指定するようにしてください。
また、OneDriveフォルダーを参照している場合は事前にOneDriveで「バックアップを停止」の操作が必要になります。
バックアップの停止を行わないと以下のようなエラーが表示されて移動ができません。
- フォルダーをここに移動できません
同じ場所にリダイレクトできないフォルダーがあるため、フォルダーを移動できません。アクセスが拒否されました。
移動させたいフォルダーが「C:\Users\〇〇\OneDrive\Documents」といったようにOneDriveを参照していないか確認しましょう。
標準に戻す
エクスプローラーを開いて個人用フォルダーのある「クイックアクセス」もしくは「ユーザー」フォルダーを開きます。
※「クイックアクセス」に変更したいフォルダーがなければ「ユーザー」(「Cドライブ」→「ユーザー」→「ユーザー名」)にあります。
ここでは「ドキュメントフォルダー」で解説していきます。
「ドキュメント」を右クリックして「プロパティ」をクリックします。
「ドキュメントのプロパティ」が開くので「場所」をクリックします。
「標準に戻す」をクリックします。
変更前の場所が「C:\Users\〇〇\OneDrive\Documents」などだった場合、標準の「C:\Users\〇〇\Documents」になります。
Windowsの標準に戻してくれます。
問題なければ「OK」をクリックします。
「元の場所のすべてのファイルを、新しい場所に移動しますか?」とポップアップが表示されます。
問題なければ「はい」をクリックします。
以上で操作完了です。
移動
エクスプローラーを開いて個人用フォルダーのある「クイックアクセス」もしくは「ユーザー」フォルダーを開きます。
※「クイックアクセス」に変更したいフォルダーがなければ「ユーザー」(「Cドライブ」→「ユーザー」→「ユーザー名」)にあります。
ここでは「ドキュメントフォルダー」で解説していきます。
「ドキュメント」を右クリックして「プロパティ」をクリックします。
「ドキュメントのプロパティ」が開くので「場所」をクリックします。
「移動」をクリックします。
「移動先の選択」が表示されます。
移動させたい場所にあるフォルダーを指定します。
例えばDドライブならDドライブに移動してから何もない箇所を右クリックして「新規作成」→「フォルダー」をクリックします。
新規作成したフォルダーの名前を「Documents」にします。
作成した「Documents」フォルダーを選択したら「フォルダーの選択」をクリックします。
移動先が指定した「D:\Documents」になっているのを確認できたら「OK」をクリックします。
「元の場所のすべてのファイルを、新しい場所に移動しますか?」とポップアップが表示されます。
問題なければ「はい」をクリックします。
以上で操作完了です。