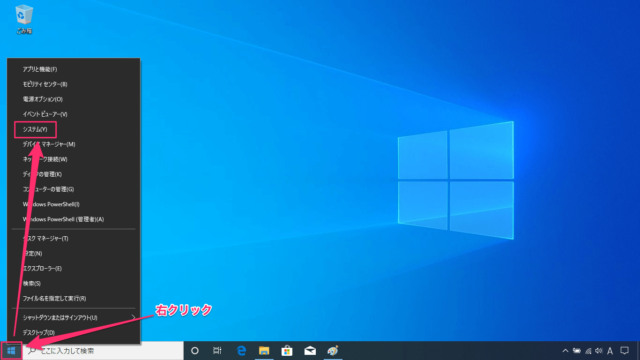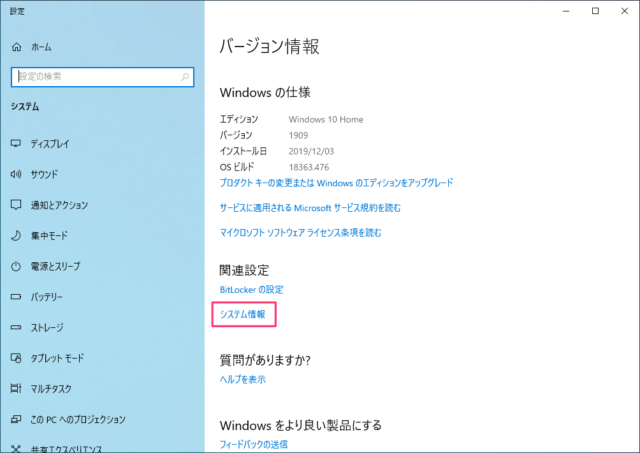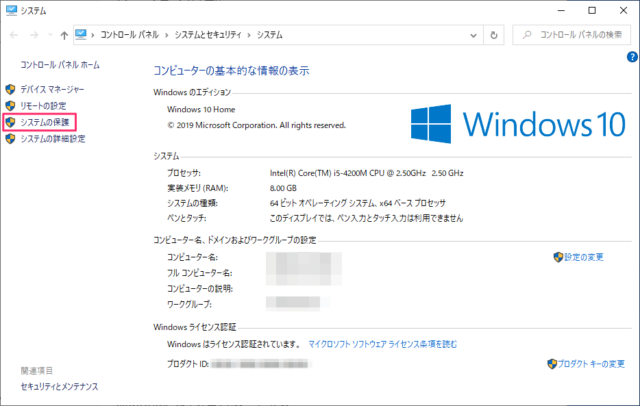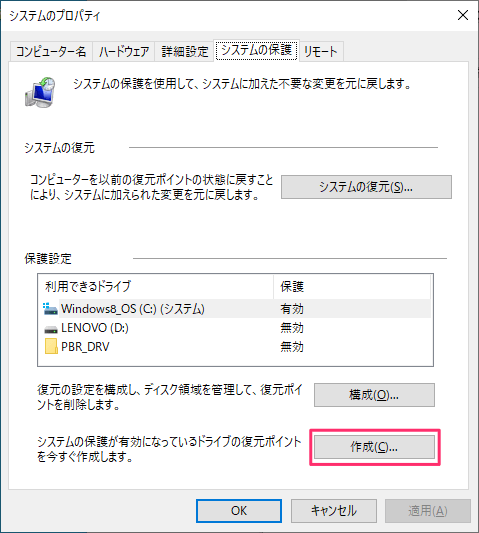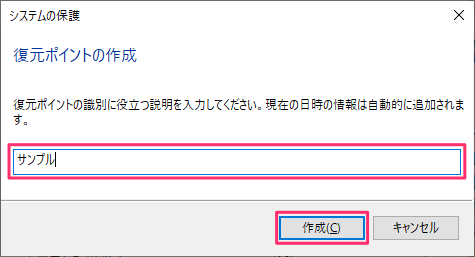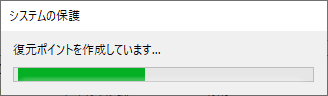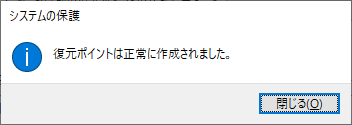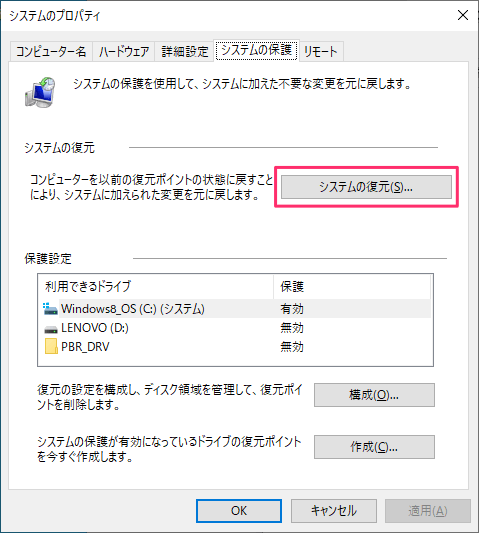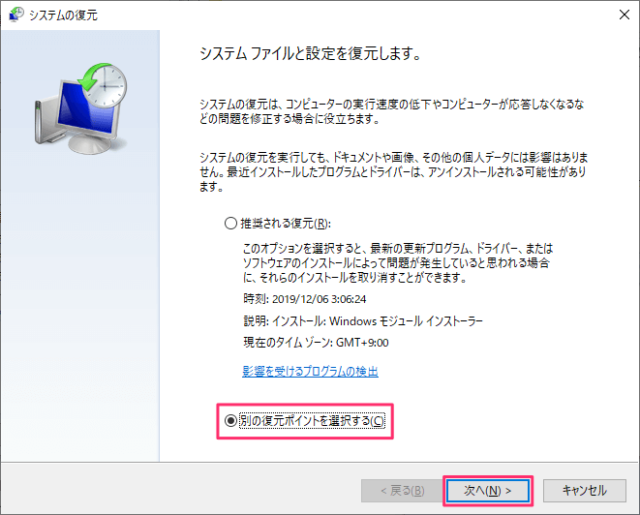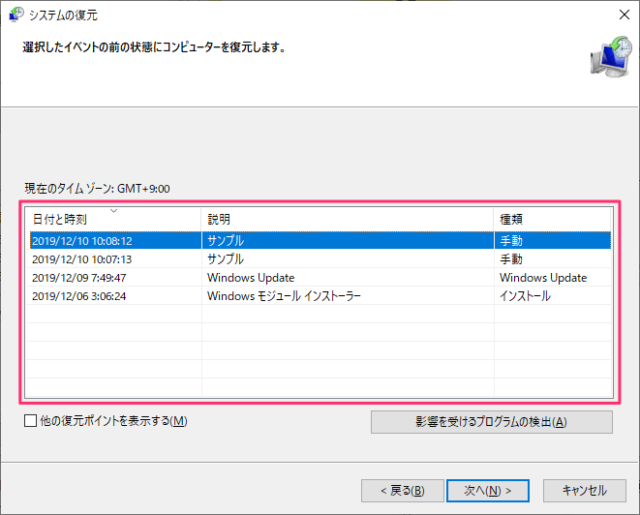Windows10で復元ポイントを手動で作成する方法を紹介します。
Windows10で復元ポイントの作成が有効になっていれば7日間に1回、PCがアイドル状態が10分間続くと自動で作成されます。
そのため、あまり手動で作成する必要はありませんが、PCに大きな変更を加える前に手動で復元ポイントを作成しておくと安心です。
何より、自分で作成しておくことでどの状態にPCが戻るのかハッキリとわかる点が大きなメリットと言えるでしょう。
復元ポイントを手動で作成
「スタート」を右クリックして「システム」をクリックします。
※場所を探すのが面倒な場合は検索ボックスに「復元ポイント」と入力してもOKです。
「バージョン情報」が表示されるので下にスクロールして「関連設定」の「システム情報」をクリックします。
左メニューの「システムの保護」をクリックします。
システムの保護が有効になっているドライブの復元ポイントを今すぐ作成します。の「作成」をクリックします。
「有効」になっているドライブがない場合は「保護設定」でドライブを選択して「構成」→「システムの保護を有効にする」にチェックを付けて適用してください。
作成する復元ポイントを識別できる名前を入力して「作成」をクリックします。(現在の日時は自動的に追加されます。)
ここでは例として「サンプル」と入力します。
復元ポイントの作成が始まります。(時間は1分もかからない程度)
「復元ポイントは正常に作成されました。」と表示されたら「閉じる」をクリックします。
以上で復元ポイントの作成が完了となります。
復元ポイントの確認
復元ポイントが作成されたか確認したい場合は「システムの復元」をクリックします。
「別の復元ポイントを選択する」にチェックを付けて「次へ」をクリックします。
作成した復元ポイントの名前があれば問題なく作成できています。
確認ができたら「キャンセル」をクリックして画面を閉じましょう。
あわせてこちらもご覧ください。