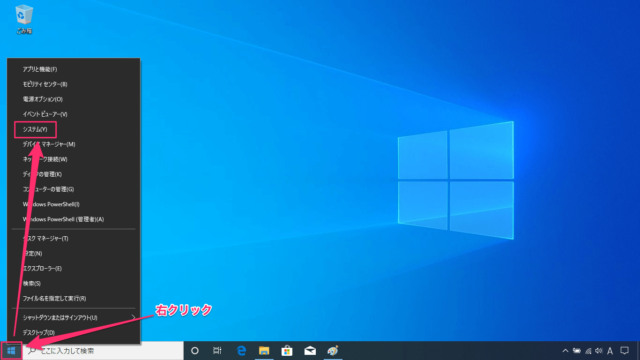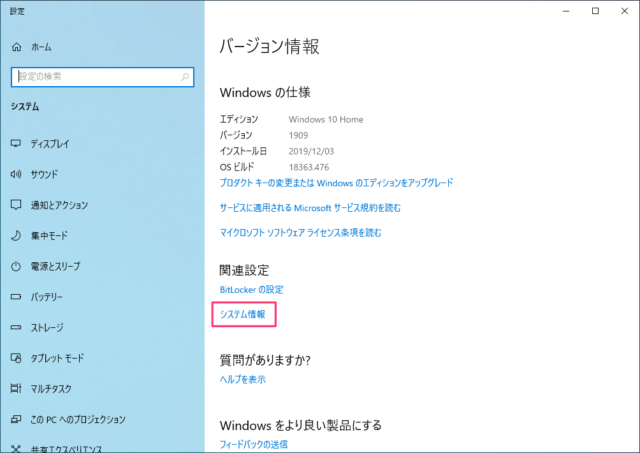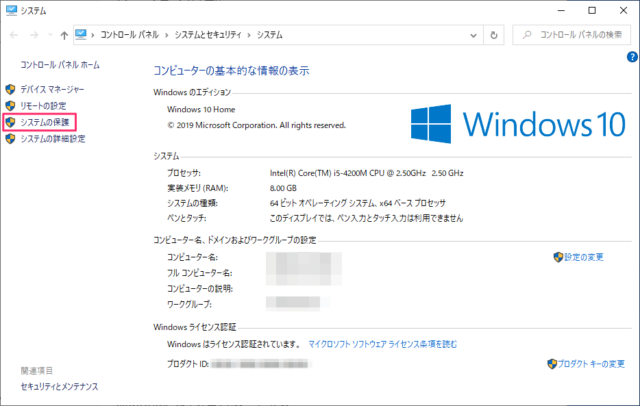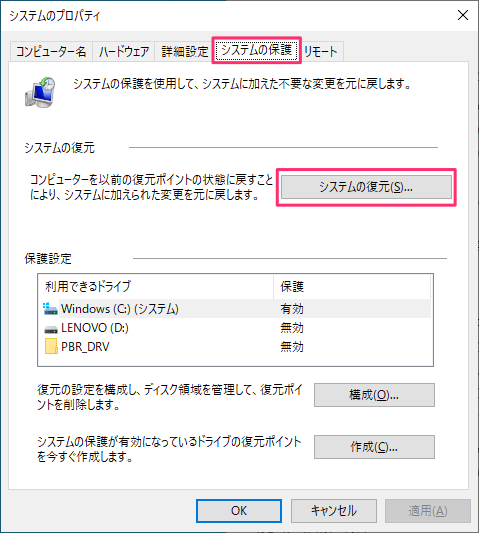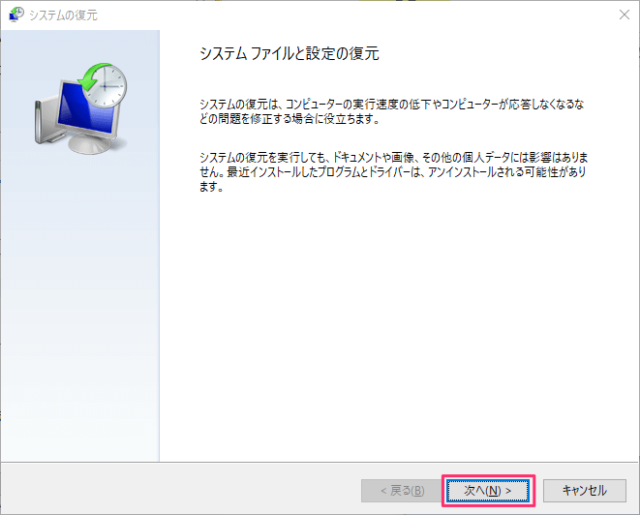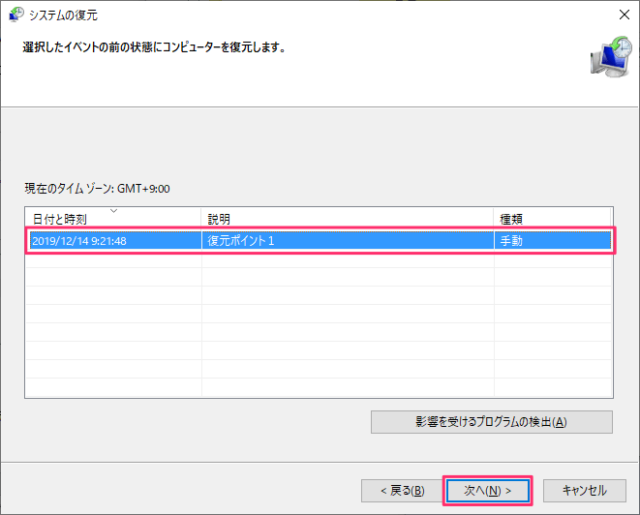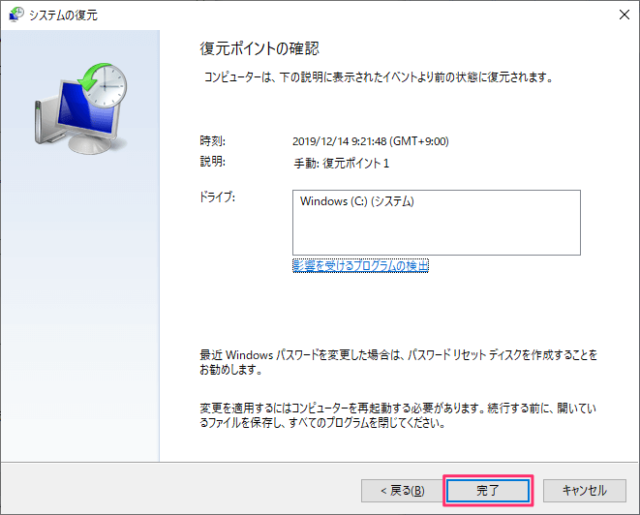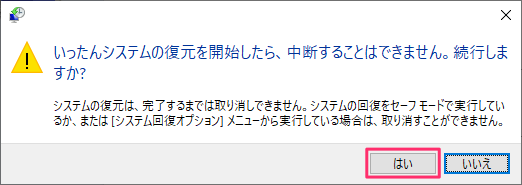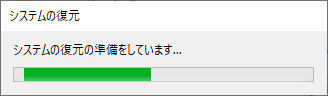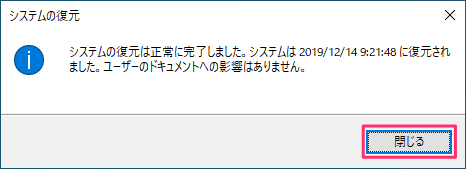Windows10でシステムの復元でPCを以前の復元ポイントの状態に戻す方法を紹介します。
Windows UpdateやソフトウェアインストールなどでPCに問題が発生した場合、正常に動いていた状態に戻すことで問題が解決する可能性があります。
復元ポイントを利用したシステムの復元はWindowsの重要なファイルを作成した復元ポイントの状態に戻すことはできますが、削除した個人ファイルやメールなどには影響を及ぼしません。
削除した個人ファイルなどをもとに戻すものでは無い点に気をつけて下さい。
システムの復元には予め作成されている「復元ポイント」を利用します。
問題が発生してから作成するのは遅いので、自動的に作成されるように設定しておきましょう。
システムの復元でPCを以前の状態に戻す
「スタート」を右クリックして「システム」をクリックします。
※場所を探すのが面倒な場合は検索ボックスに「復元ポイント」と入力してもOKです。
「バージョン情報」が表示されるので下にスクロールして「関連設定」の「システム情報」をクリックします。
左メニューの「システムの保護」をクリックします。
「システムのプロパティ」が表示されるので、「システムの保護」タブの「システムの復元」をクリックします。
システム ファイルと設定の復元
- システムの復元は、コンピューターの実行速度の低下やコンピューターが応答しなくなるなどの問題を修正する場合に役立ちます。
- システムの復元を実行しても、ドキュメントや画像、その他の個人データいは影響はありません。最近インストールしたプログラムとドライバーは、アンインストールされる可能性があります。
「次へ」をクリックします。
任意の復元ポイントを選択して「次へ」をクリックします。
「影響を受けるプログラムの検出」をクリックすると、削除されるプログラムとドライバーと、復元が見込まれるプログラムとドライバーの確認ができます。
復元ポイントの確認画面になります。
内容に問題が無ければ「完了」をクリックします。
いったんシステムの復元を開始したら、中断することはできません。続行しますか?
- システムの復元は、完了するまでは取り消しできません。システムの回復をセーフモードで実行しているか、または「システム回復オプション」メニューから実行している場合は、取り消すことができません。
「はい」をクリックするとシステムの復元が始まります。
「システムの復元の準備をしています。」と表示されるので、少し待つとシステムの復元が始まります。
PCの状態にもよりますが、私の場合は30分ほどでシステムの復元が完了しました。
PCが再起動して「システムの復元は正常に完了しました。システムは〇〇に復元されました。ユーザーのドキュメントへの影響はありません。」と表示されます。
「閉じる」をクリックしてください。
以上でシステムの復元が完了です。
問題が解決したか確認してみましょう。
あわせてこちらもご覧ください。