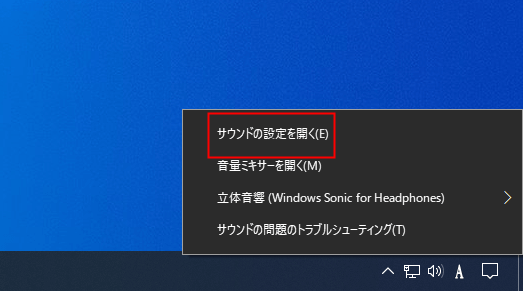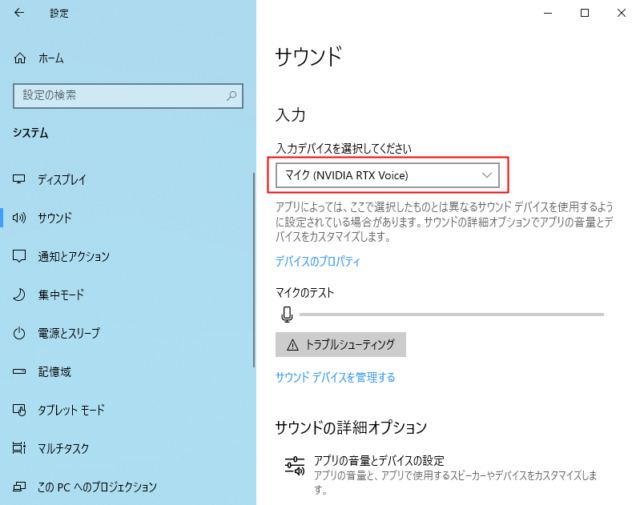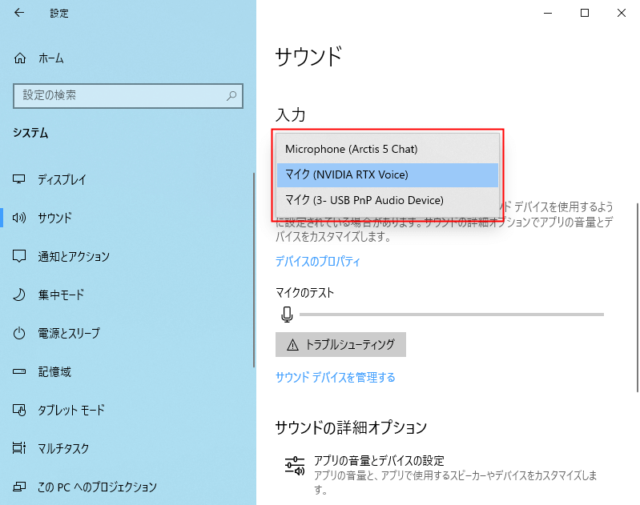Windows10でサウンドの入力デバイス(マイク)を切り替える方法を紹介しています。
PCに接続したマイクやPC内蔵のマイク、ヘッドセットなどを切り替えることが可能です。
マイクが音を拾わないというときにも確認してみましょう。
入力デバイスの切り替え
タスクバーの「音量」アイコンを右クリックして「サウンドの設定」をクリックします。
「音量」アイコンが表示されない場合はこちらをご覧ください。
「スタート」→「設定」→「システム」→「サウンド」でも同じ画面を開けます。
「入力デバイスを選択してください」のプルダウンメニューをクリックします。
使用可能なマイクが表示されるので、規定のデバイスにしたいマイクを選択します。
以上で操作完了です。
ただし、配信用ソフトのOBSなど一部のアプリを利用する場合はそれぞれのアプリでデバイスを選択する必要があるので気をつけましょう。
アプリ側で設定しても音を拾わない場合はWindows側で無効になっている可能性があります。
また、無効にしたデバイスは「入力デバイスを選択してください」に表示されません。
接続しているはずなのにデバイスが表示されない場合はこちらをご覧ください。
無効になっているデバイスを有効にすると表示されるようになります。
あわせてこちらもご覧ください。