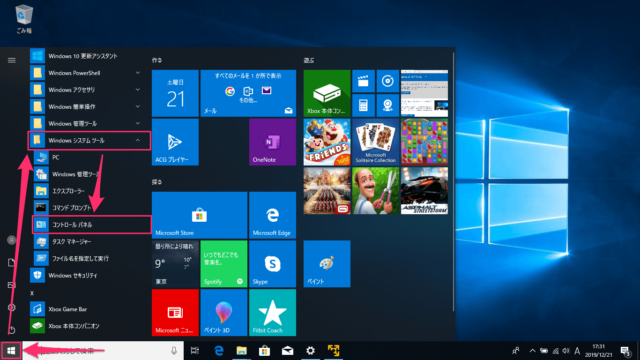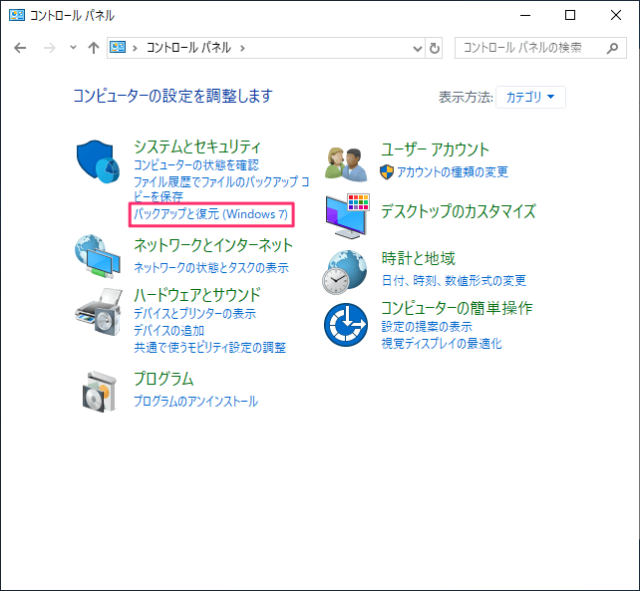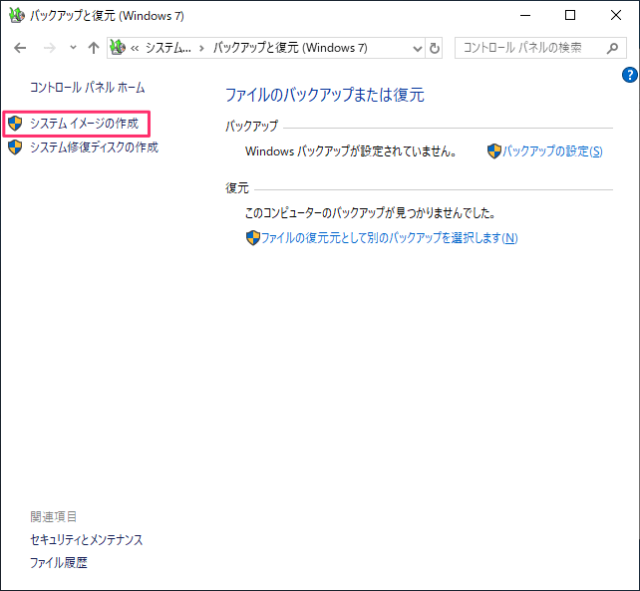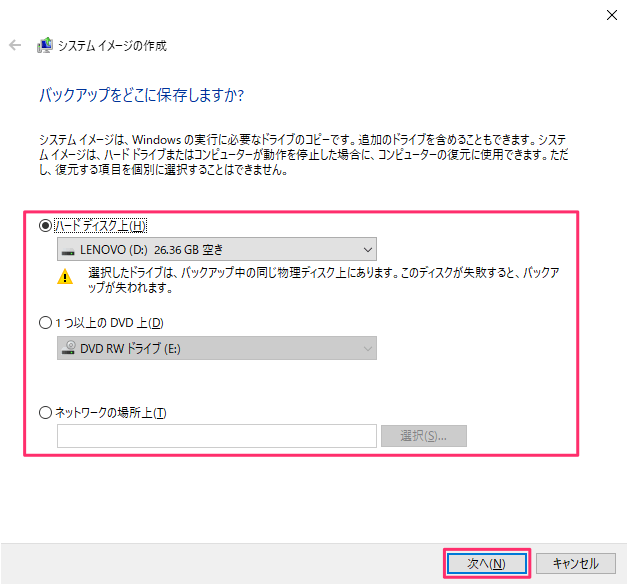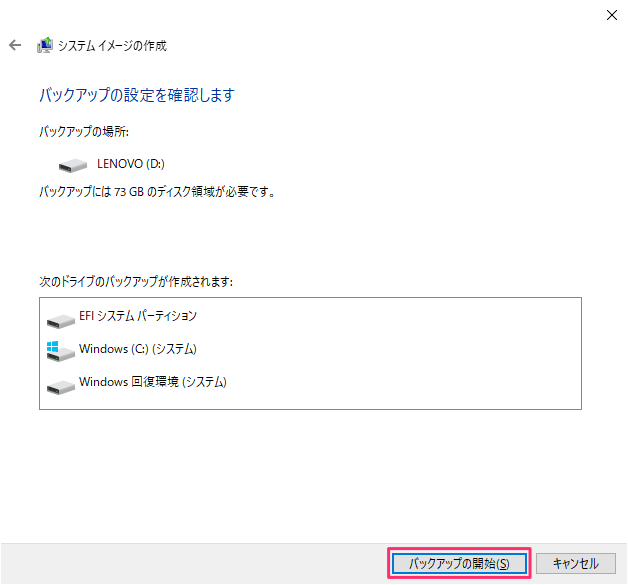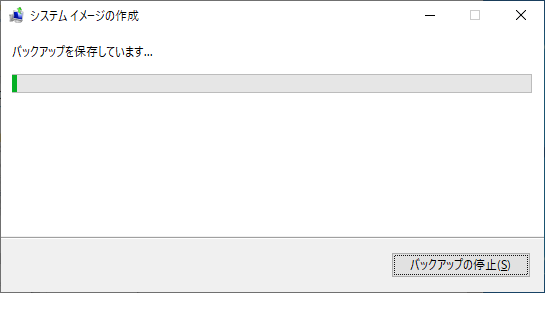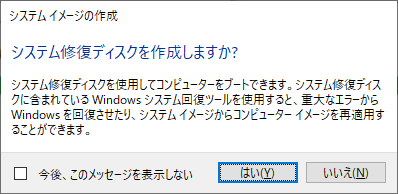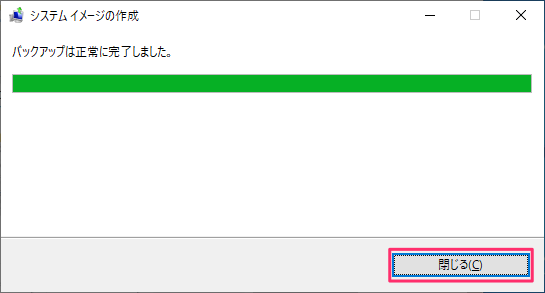Windows10でシステムイメージを作成してバックアップする方法を紹介します。
システムイメージを作成した時点のCドライブとPCの起動に必要なデータをバックアップするものです。
Cドライブでその時点までに行ったソフトウェアのインストールやファイル、設定内容を保存できるため、Windowsの初期化とは違います。
問題のある状態でシステムイメージを作成すると、その問題がある状態で作成されるので気をつけて下さい。
システムイメージの作成
スタートメニューを開いて「Windowsシステムツール」→「コントロールパネル」をクリックします。
※検索ボックスに「cont」と入力してもコントロールパネルを開けます。
「バックアップと復元(Windows7)」をクリックします。
左メニューの「システムイメージの作成」をクリックします。
「バックアップデバイスの検索中です」と表示されるので少し待ちます。
検索が終わると「バックアップをどこに保存しますか?」の画面になります。
保存先を選択して「次へ」をクリックします。
バックアップの設定を確認する画面になります。
必要なディスク領域や作成されるバックアップを確認して問題がなければ「バックアップの開始」をクリックします。
バックアップが始まるので、完了するまで待ちます。
バックアップが完了すると「システム修復ディスクを作成しますか?」と表示されます。
- Windows インストールメディアがない場合は、システム修復ディスクを今すぐ作成することをお勧めします。システム修復ディスクを使用すると、コンピューターイメージを再適用したり、別のシステム回復オプションにアクセスすることができます。
「はい」を選択するとDVDまたはブルーレイディスクをPCに挿入して作成を行います。
必要がなければ「いいえ」をクリックしてください。
「バックアップは正常に完了しました。」と表示されたら「閉じる」をクリックします。
以上でシステムイメージの作成が完了となります。
システムイメージの使い方はこちらを参考にしてください。