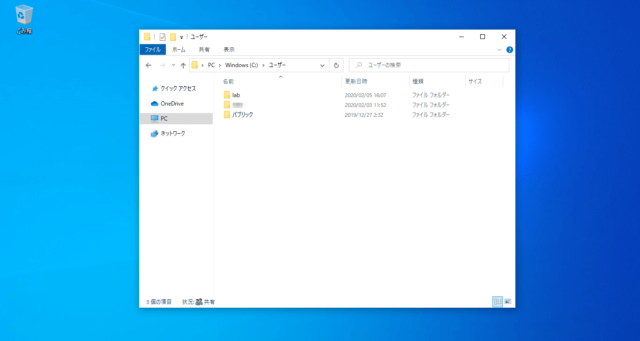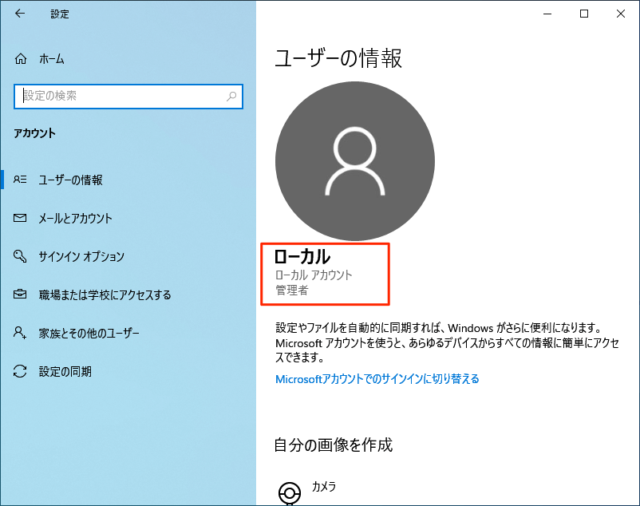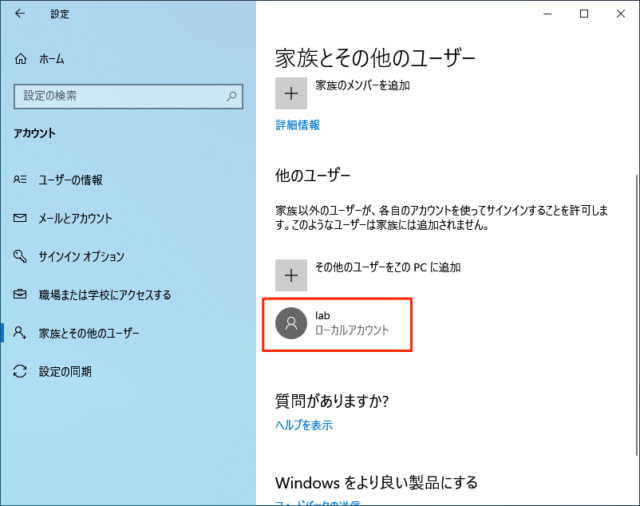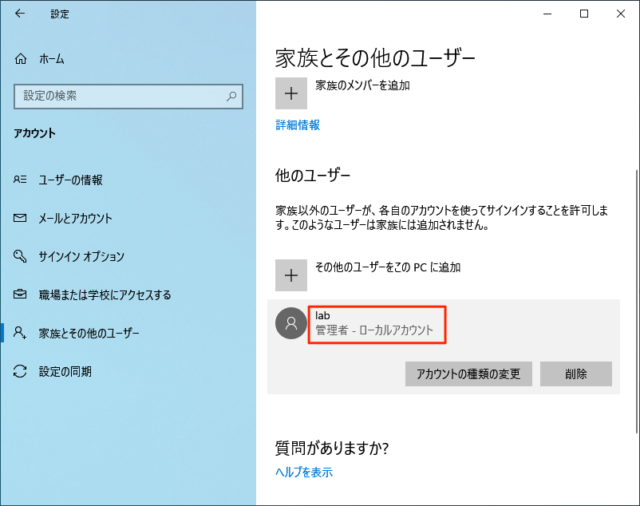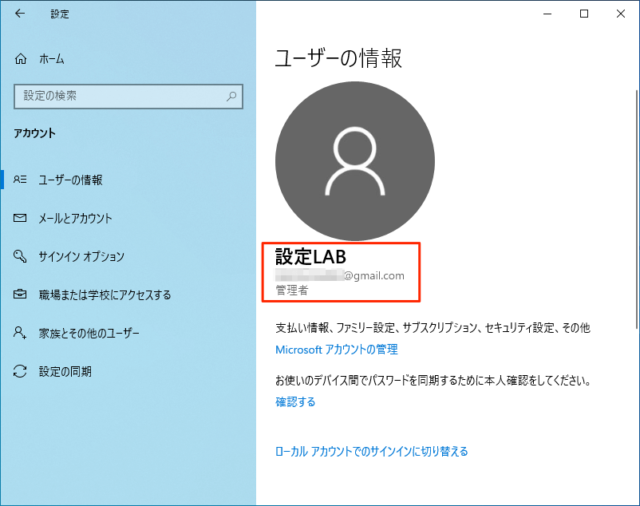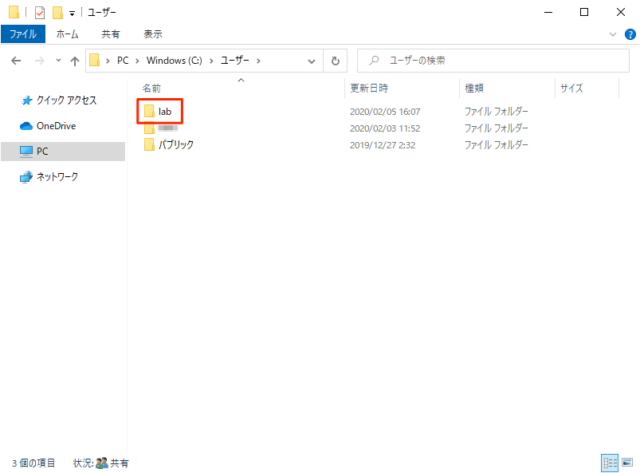Windows10でMicrosoftアカウントのユーザーフォルダの名前を変更する方法について紹介しています。
ユーザーフォルダは漢字やひらがな、カタカナを使用すると一部のアプリが正常に動かなくなる可能性があります。
そのため、ユーザーフォルダの名前はアルファベットを使用するようにしましょう。
ここで紹介する方法は現在使用中のMicrosoftアカウントをローカルアカウントに切り替え、新しく作成したローカルアカウントをMicrosoftアカウントに切り替えることでユーザーフォルダを作り直します。
要は、新しくアカウントを作成します。
ユーザーフォルダの場所と名前
ユーザーフォルダは以下の場所に作成されます。
C:¥Users(PC→ローカルディスク(C:)→ユーザー)
Windows10セットアップ時にMicrosoftアカウントを選択すると、使用したメールアドレスの先頭5文字が自動的にユーザーフォルダの名前になります。
ローカルアカウントの場合は作成時に表示される「このPCを使うのは誰ですか?」に入力した名前がユーザーフォルダの名前になります。
Microsoftアカウントをメインで使用したい人でも、Windows10セットアップ時に名前を自由に決めたい場合はローカルアカウントを選択して進めるようにしましょう。
ローカルアカウントをMicrosoftアカウントに切り替えることで、ローカルアカウントで使用していたユーザーフォルダをMicrosoftアカウントで使っていくことができます。
一度作成されたユーザーフォルダの名前を変更できないことはありませんが、レジストリを弄るなどの操作が必要になります。
ユーザーフォルダの名前を無理やり変更しても絶対パスを参照するアプリなどに問題がでますが、レジストリを弄ることで問題を修正することが可能です。
しかし、操作は難しい上に問題も多く、その都度対応する必要があるのでおすすめしません。
PC操作に不安がある人は、新しくアカウントを作って必要なデータを移動させるようにしましょう。
ユーザーフォルダ名を変更する方法
それでは、本題のユーザーフォルダ名を変更する方法に進んでいきます。
Microsoftアカウントをローカルアカウントに切り替える
ユーザーフォルダ名を変更したいMicrosoftアカウントでWindowsにサインインします。
サインインしたら以下の記事を参考にMicrosoftアカウントをローカルアカウントに切り替えてください。
ローカルアカウントの新規作成
以下の記事を参考にローカルアカウントを新規作成してください。
※既にあるローカルアカウントを使用する場合は新規作成する必要はありません。
ローカルアカウント作成時に表示される「このPCを使うのは誰ですか?」に入力した名前がユーザーフォルダの名前になるので気をつけてください。
ローカルアカウントへ管理者権限の付与
以下の記事を参考に新規作成したローカルアカウントへ管理者権限を付与してください。
ローカルアカウントをMicrosoftアカウントへ切り替える
PCを再起動して新規作成したローカルアカウント(ここではlab)でWindowsにサインインします。
以下の記事を参考にローカルアカウントをMicrosoftアカウントへ切り替えます。
Microsoftアカウントに切り替わると名前の下に登録したメールアドレスが表示されます。
※ここで表示されている名前はMicrosoftアカウントのユーザー名であってユーザーフォルダの名前ではありません。
エクスプローラーを開いてユーザーフォルダの名前を確認してみましょう。
C:¥Users(PC→ローカルディスク(C:)→ユーザー)
以上でユーザーフォルダの名前変更が完了しました。
必要に応じて旧アカウントのフォルダからデータをバックアップや移動するなりして環境を整えましょう。
旧アカウントが不要になったら以下の記事を参考に削除してください。
ユーザーアカウントを削除することでユーザーフォルダも削除されます。