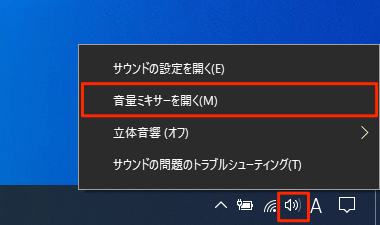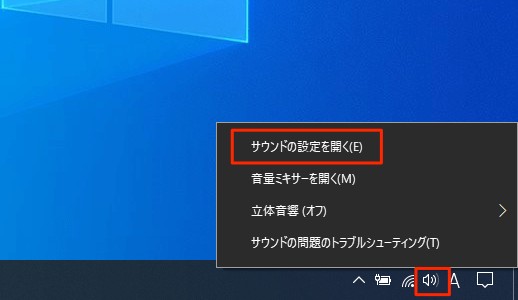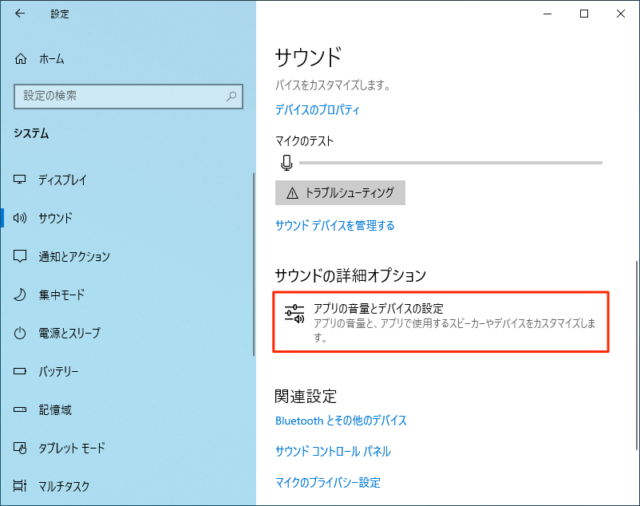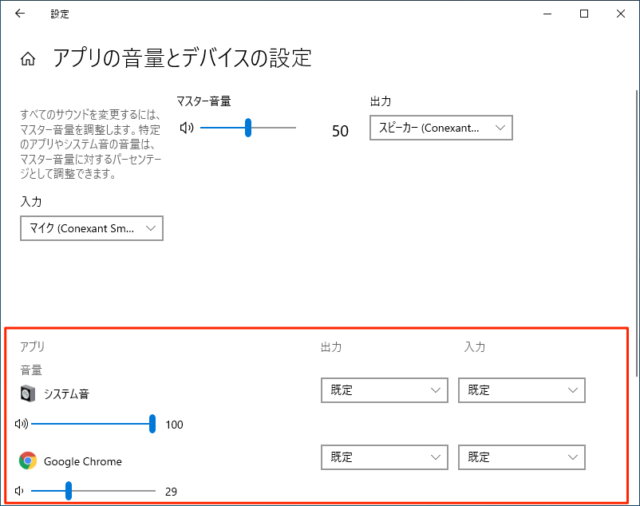Windows10でアプリごとに音量を調整する方法を紹介しています。
Windows10では起動中のアプリは個別に音量を調整することができます。
タスクバーのインジケーター領域にある「スピーカー」アイコンをクリックしてもPC全体のボリュームしか変更できませんが、「音量ミキサー」や「アプリの音量とデバイスの設定」から個別に調整することが可能です。
音量ミキサーで調整
タスクバーのインジケーター領域にある「スピーカー」アイコンを右クリックして「音量ミキサーを開く」をクリックします。
アイコンが表示されない場合はこちらをご覧ください。
現在起動中で音量の調整ができるアプリケーションが表示されます。
表示されるアプリは音量が鳴る状態で起動している必要があります。
例えば、ChromeならYoutubeなどのサイトを開いて動画を再生させると表示できます。Chromeを起動するだけでは音量ミキサーには表示されません。
アプリを閉じると表示が消えますが、再起動してもアプリごとに設定したボリュームで起動するようになります。
サウンドの設定から調整
タスクバーの右側にあるインジケーター領域の「スピーカー」アイコンを右クリックして「サウンドの設定を開く」をクリックします。
下にスクロールして「サウンドの詳細オプション」にある「アプリの音量とデバイスの設定」をクリックします。
「アプリ」の項目に現在起動中のアプリが表示されています。
表示されるアプリは音量が鳴る状態で起動している必要があります。
例えば、ChromeならYoutubeなどのサイトを開いて動画を再生させると表示できます。Chromeを起動するだけでは音量ミキサーには表示されません。
また、スピーカーやマイクをアプリごとに使い分けたい時は「出力」と「入力」で変更できます。
アプリを閉じると表示が消えますが、再起動してもアプリごとに設定したボリュームで起動するようになります。
あわせてこちらもご覧ください。