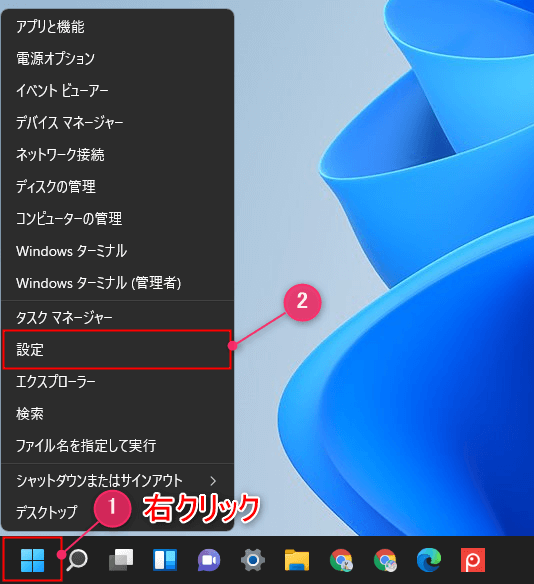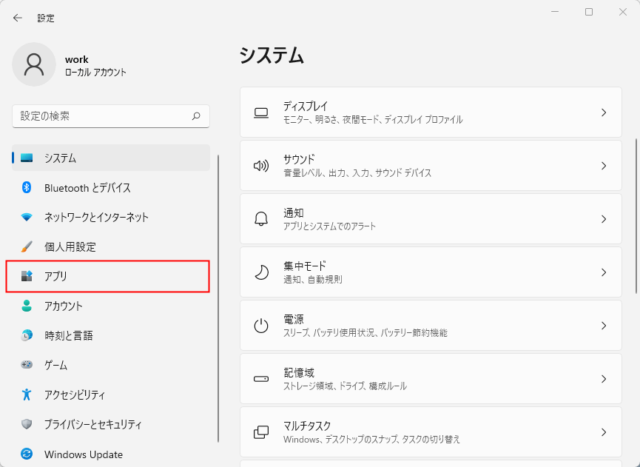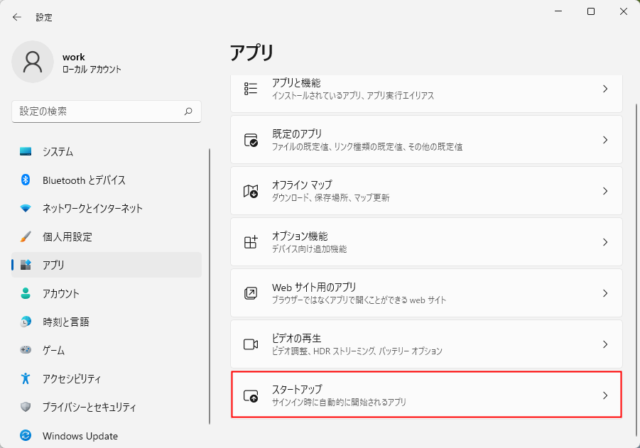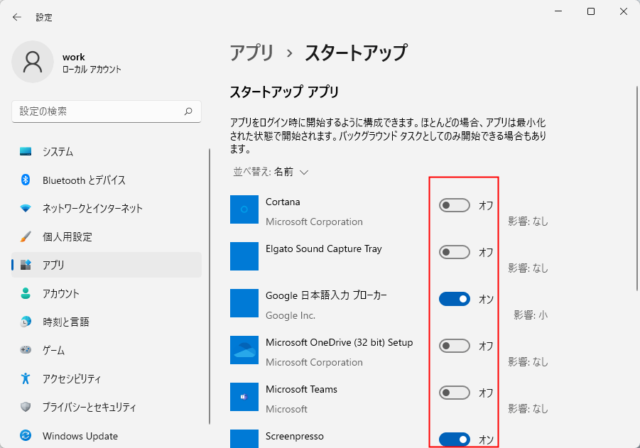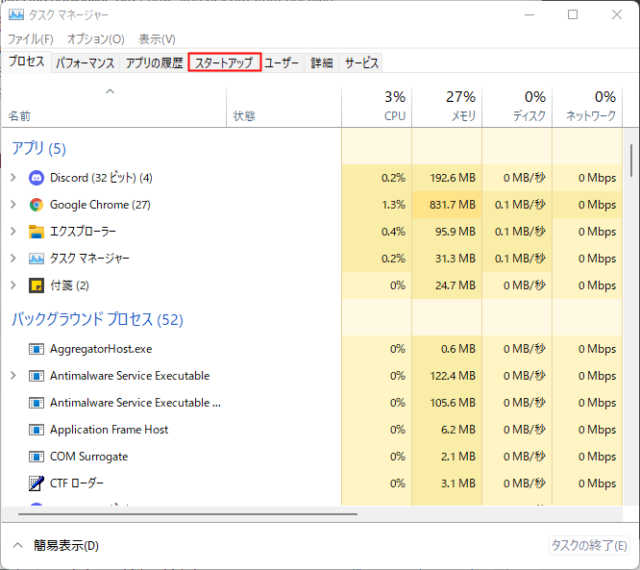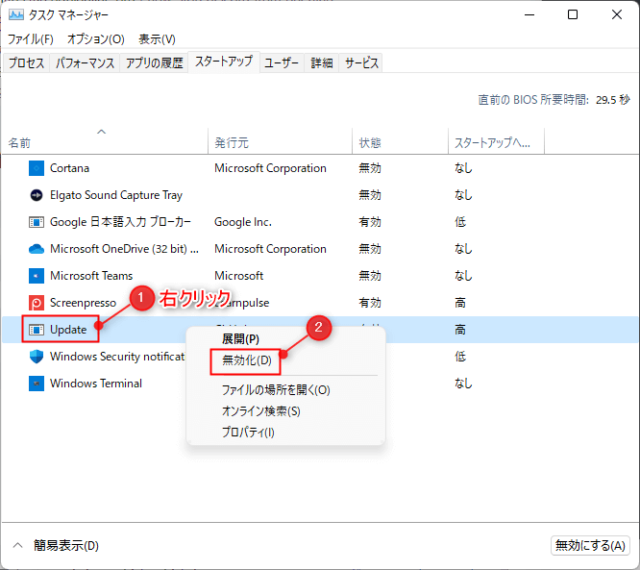Windows11でスタートアップをON/OFFする方法を紹介します。
Windowsにサインインすると自動的に起動するアプリがあります。
自動起動させる必要のないアプリはOFFにすることでメモリやCPUを無駄に使わなくなります。
特にWindowsPC購入など、初期設定時には無駄なアプリがオンになっている場合があるので確認してみましょう。
また、自動起動させたいアプリも同様の操作でオンにすることが可能です。
スタートアップ
「スタート」を右クリックして「設定」をクリックします。
「アプリ」をクリックします。
「スタートアップ」をクリックします。
スタートアップアプリが表示されます。
各アプリのスイッチをクリックして、自動的に起動させたいアプリはオンに、自動起動をさせたくないアプリはオフにしましょう。
一部のアプリは表示されない場合があります。
そういった場合はアプリ側の設定でスタートアップに関する設定があるので、そちらでオン/オフをしてください。
タスクマネージャーで切替える
タスクマネージャーからもスタートアップの設定を切替える事が可能です。
上記の方法でアプリが表示されず、OFFにするやり方が良くわからない場合はタスクマネージャーから切替えてみましょう。
タスクマネージャーの開き方はこちらをご覧ください。
「タスクマネージャー」を起動して「スタートアップ」をクリックします。
自動起動にしたいアプリを右クリックして「有効化」もしくは「無効化」をクリックします。
※表示されない場合はアプリ側で自動起動に関する設定を1度ON/OFFを切替えてみてください。
右クリックしたときに「無効化」と表示される場合は自動起動がONの状態で、「有効化」となっていると自動起動がOFFの状態です。