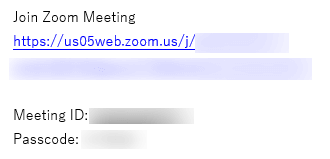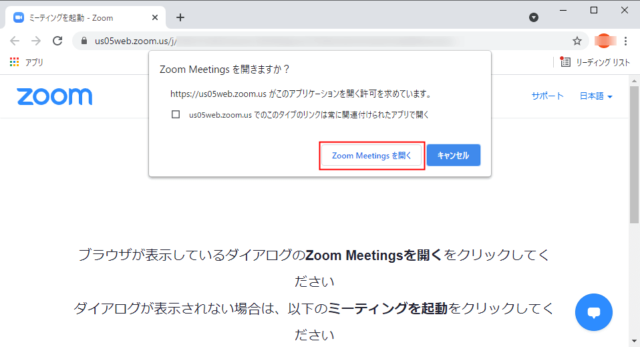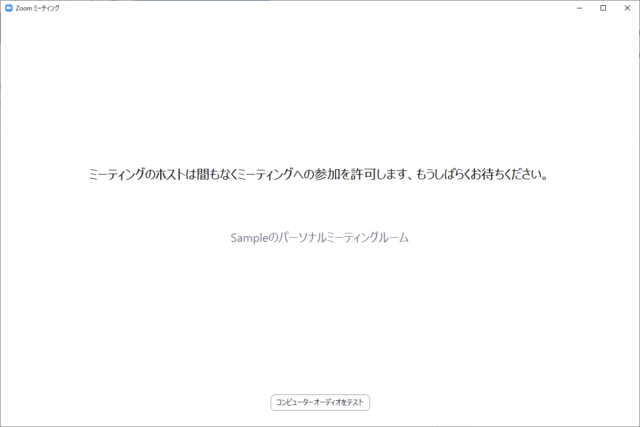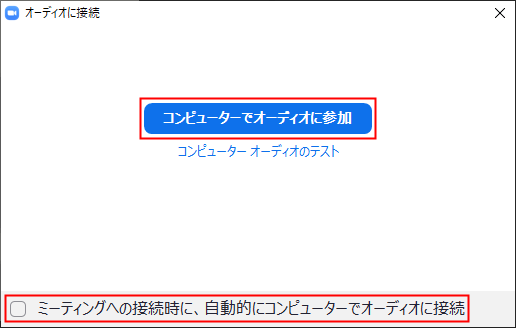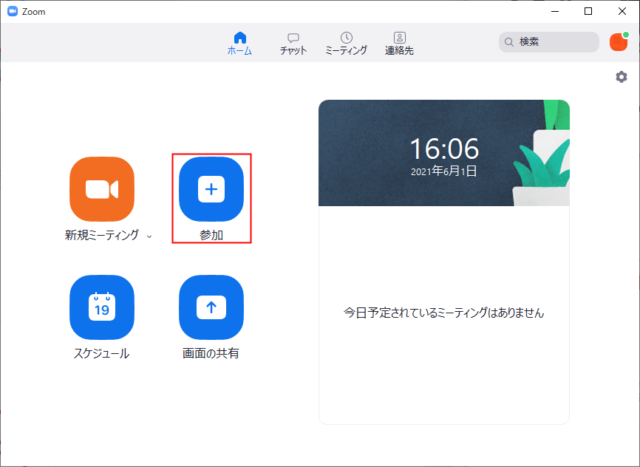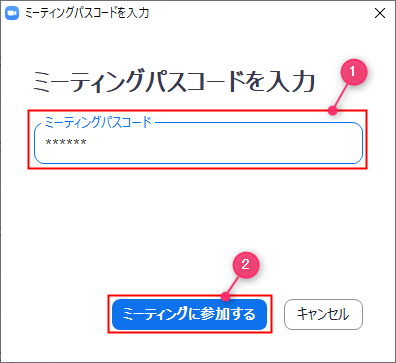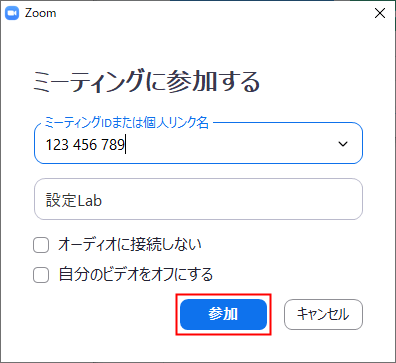Zoomでミーティングに参加する方法を紹介します。
ZoomはPCならアプリをインストールせずに、ブラウザでも参加可能です。
ここではPCのZoomアプリを使った参加方法を解説していきます。
ミーティングに参加
ミーティングに参加するにはホスト(主催者)から招待用のURLを受け取る必要があります。
受け取った招待メールには、URLとミーティングID、パスコードが表記されています。
URLをクリックしてブラウザ経由でアプリを開くか、ミーティングIDとパスコードをアプリで入力して参加するかの違いがあります。
ミーティングに参加できない場合は参加人数が上限を超えている、URLやID、パスコードを間違えている可能性があります。
ホストに確認してみましょう。
他にも、Zoom側の不具合や通信環境が不安定といった可能性もあります。
URLで参加
ホストから送られてきたURLをクリックすると、ブラウザが開くので「Zoom.Meetingsを開く」をクリックします。
ホストが許可制にしている場合、ミーティングが始まっていても許可されるまで待機する必要があります。
ホストが参加を許可するとミーティングに参加可能です。
その際、「コンピューターでオーディオに参加」が表示されるのでクリックします。
毎回表示されるのが邪魔な場合は「ミーティングへの接続時に、自動的にコンピューターでオーディオに接続」をクリックしてチェックを付けましょう。
以上の操作でURLからミーティングに参加することができます。
ミーティングIDで参加
Zoomを起動して「参加」をクリックします。
「ミーティングに参加する」が表示されます。
ミーティングIDを入力して「参加」をクリックしてください。
※ミーティングIDやパスコードは主催者から受け取ってください。
ミーティングにパスコードが必要な場合は「パスコード」を入力して「ミーティングに参加する」をクリックします。
ホストが許可制にしている場合、ミーティングが始まっていても許可されるまで待機する必要があります。
ホストが参加を許可するとミーティングに参加可能です。
その際、「コンピューターでオーディオに参加」が表示されるのでクリックします。
毎回表示されるのが邪魔な場合は「ミーティングへの接続時に、自動的にコンピューターでオーディオに接続」をクリックしてチェックを付けましょう。
以上の操作でミーティングIDを使って参加することができます。
履歴から参加
一度参加したミーティングIDは履歴に残るのでIDの入力を省くことができます。ただし、許可制の場合はパスコードを毎回入力する必要になります。
Zoomを起動して「参加」をクリックします。
ミーティングIDを入力するボックスの「∨」をクリックすると履歴が表示されるので、参加したいミーティングをクリックします。
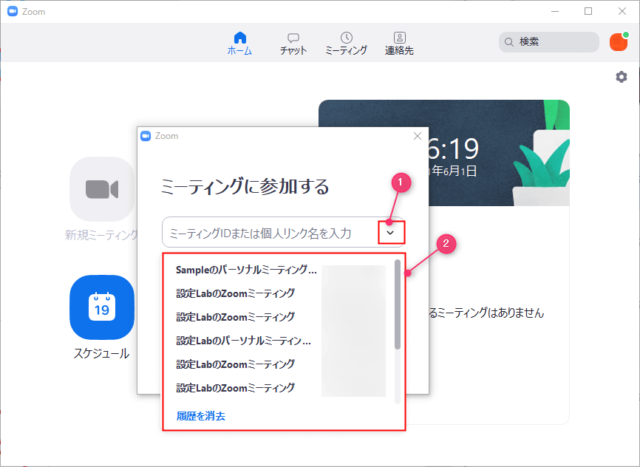
「参加」をクリックします。
ミーティングにパスコードが必要な場合は「パスコード」を入力して「ミーティングに参加する」をクリックします。
ホストが許可制にしている場合、ミーティングが始まっていても許可されるまで待機する必要があります。
ホストが参加を許可するとミーティングに参加可能です。
その際、「コンピューターでオーディオに参加」が表示されるのでクリックします。
毎回表示されるのが邪魔な場合は「ミーティングへの接続時に、自動的にコンピューターでオーディオに接続」をクリックしてチェックを付けましょう。
以上の操作で履歴から参加することができます。