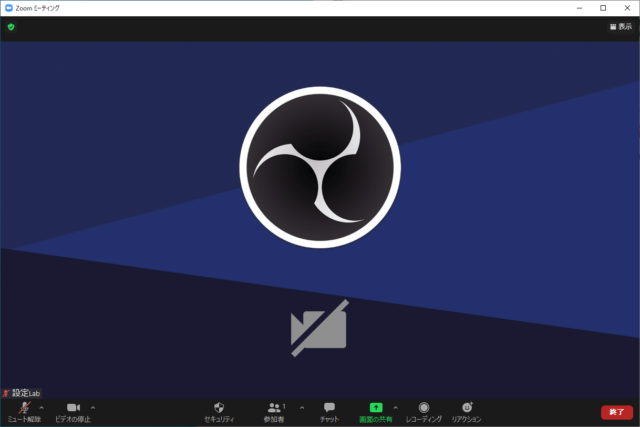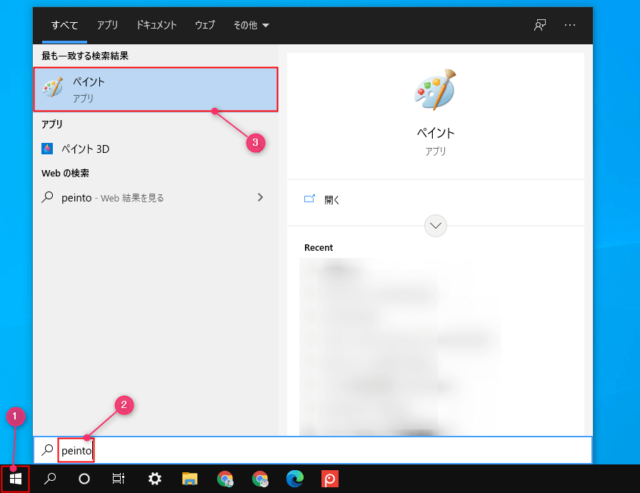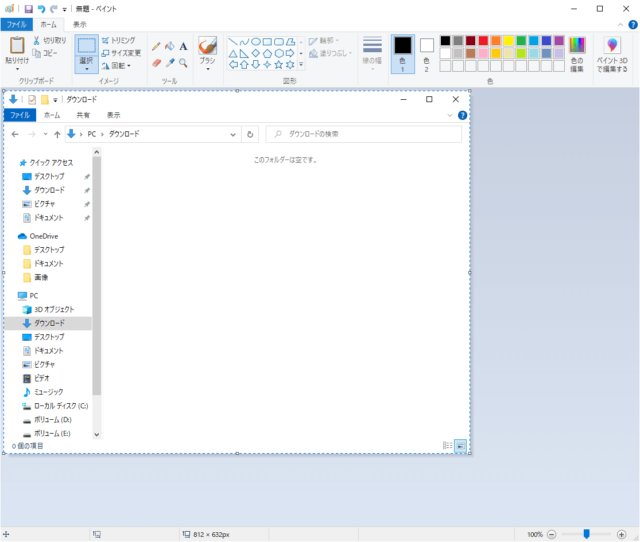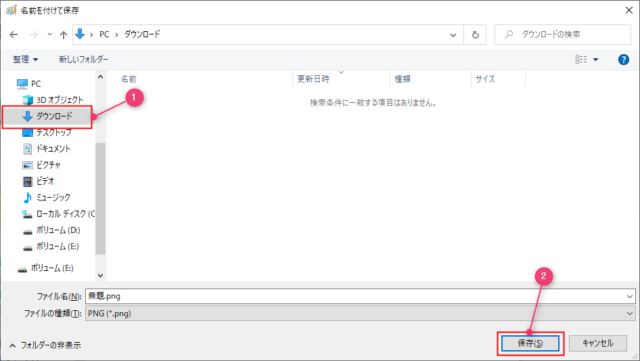Zoomでミーティング画面をスクリーンショット(撮影)する方法を紹介します。
Zoomの機能でスクリーンショットを撮ることはできません。
画面を撮影するには、PCやスマホの機能を利用する必要があります。
録画に関してはこちらをご覧ください。
スクリーンショットはバレるのか
Zoomのミーティングでスクリーンショットを撮影したとき、バレるのかバレないのかの問題もあります。
WindowsやMac、iPhone/Androidスマホで撮影する際にシャッター音が鳴るかどうかで違います。
シャッター音が鳴ると、その音で相手にバレる可能性はあります。
参加者が多ければ誰が撮ったのか分かりづらいですが、音を鳴らしたくない場合は事前に自分の撮影方法で音が鳴るかどうかを試してみましょう。
音が鳴る場合はZoomでマイクをミュートにするといいでしょう。
また、スクリーンショットを撮った通知などが相手に表示されることもないため、バレることはありません。
Zoomでスクリーンショットを撮る
ここではWindowsPCでの撮影方法を紹介していきます。
Zoomの画面を撮影する場合は以下のショートカットキーがおすすめです。
Alt + PrintScreen
※PrintScreenはキーボードによっては「PrtSc」と表記されているものもあります。
また、ノートパソコンの場合は「Fn + PrintScreen」の場合もあります。
「Alt + PrintScreen」は手前に表示している画面(ウィンドウ)だけをスクリーンショットで撮ることができます。
※シャッター音は鳴りません。
撮影前にミーティング画面を手前に表示してから押すと、以下のようにミーティング画面だけを撮影可能です。
「手前」というのが良くわからない場合は撮影前にミーティング画面を一度クリックしてからショートカットキーを押してください。
※「PrintScreen」だけでも撮ることはできますが、デスクトップ画面をすべて撮影するので編集が必要になります。
撮影した画像はペイントなどの画像編集ソフトで保存します。
保存せずに連続して撮影すると、最後に撮ったスクリーンショットしか残らないので気をつけましょう。
スクリーンショットの保存
「Alt + PrintScreen」で撮影すると、クリップボードに保存されます。
押しただけでどこかのフォルダーに保存されるわけではないので気をつけましょう。
スクリーンショットを撮ったら「スタート」を押した後「peinto」と入力して表示される「ペイント」をクリックします。
※入力するのは「ペイント」でもOKです。
「ペイント」を起動して「Ctrl + V」を押して撮影した画像を貼り付けます。
※「ペイント」はWindowsに標準搭載されている画像編集アプリです。画像編集が可能なアプリであれば何でも問題ありません。
Ctrl + Sを押してフォルダーを選択したら「保存」をクリックします。
以上でスクリーンショットの撮影と保存が完了です。
あわせてこちらもご覧ください。