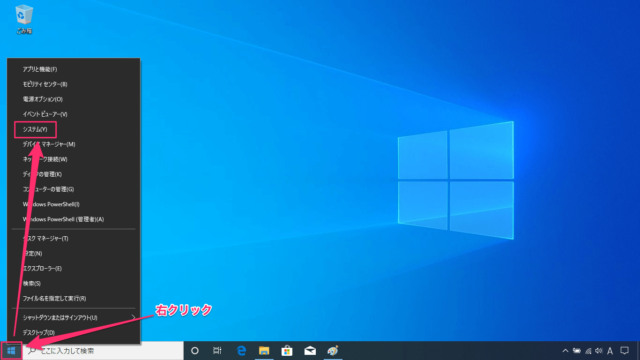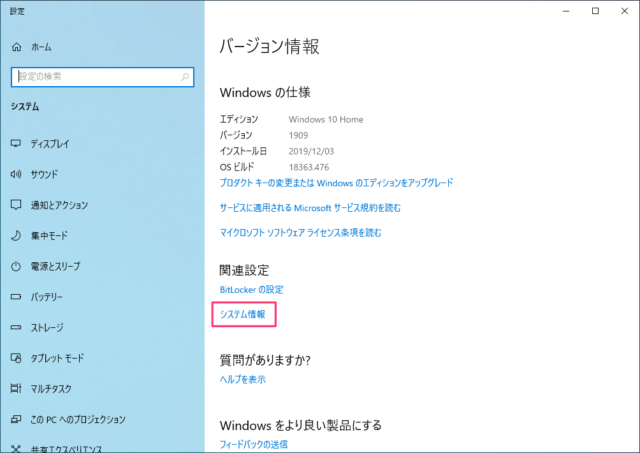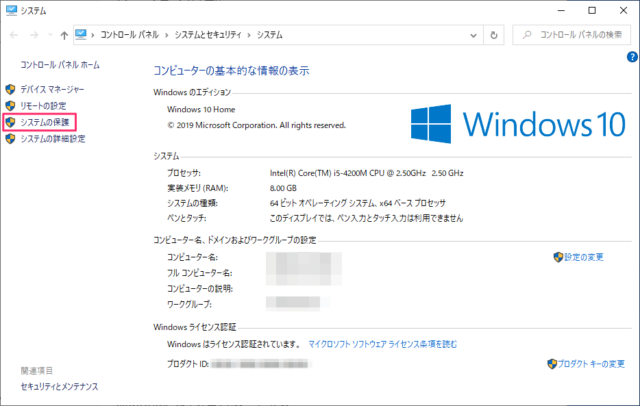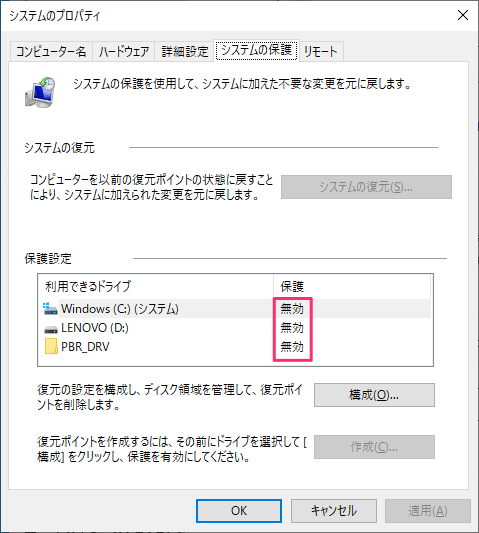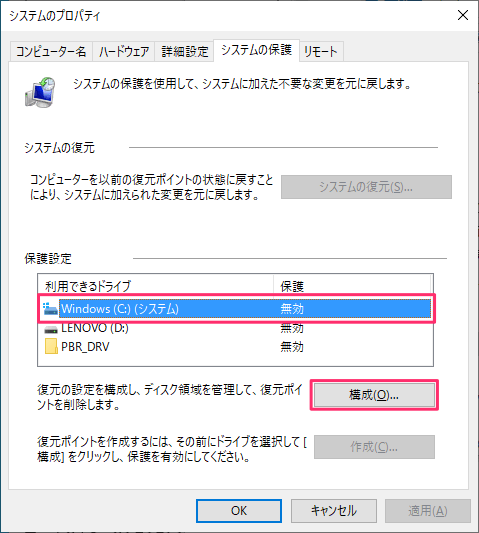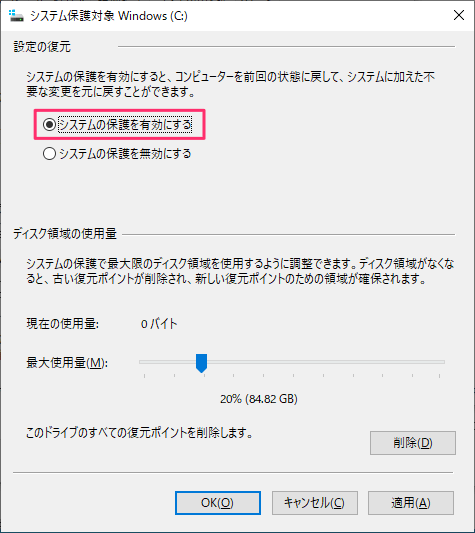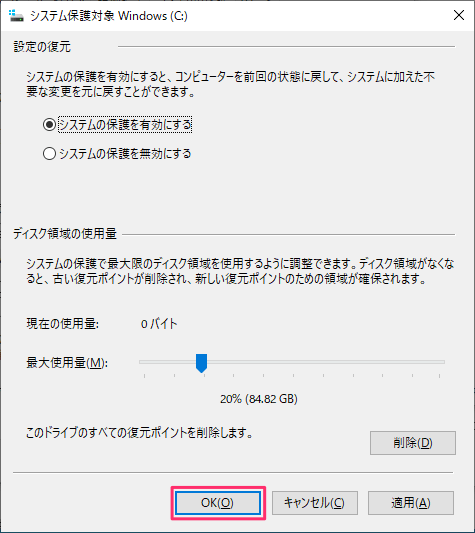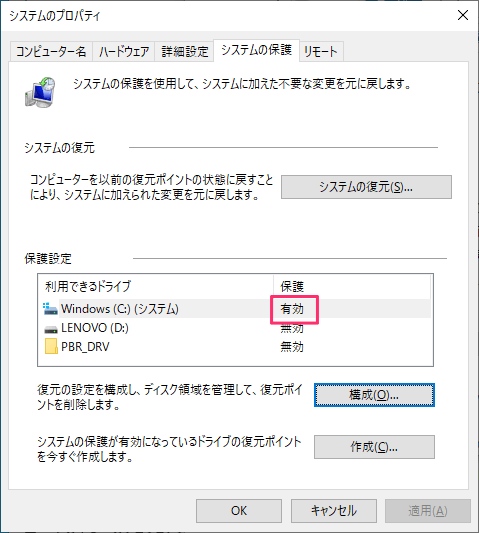Windows10で復元ポイントを自動作成(有効化)する方法を紹介します。
デフォルトで有効化されている場合が多いですが、購入したPCによっては無効になっていることもあります。
復元ポイントはWindows Updateなどで不具合が発生した際などに、Windowsの重要なファイルを簡易的に元に戻せる機能なので、自動作成を有効にしておくといいでしょう。
復元ポイントの自動作成を有効にする
「スタート」を右クリックして「システム」をクリックします。
※場所を探すのが面倒な場合は検索ボックスに「復元ポイント」と入力してもOKです。
「バージョン情報」が表示されるので下にスクロールして「関連設定」の「システム情報」をクリックします。
左メニューの「システムの保護」をクリックします。
「システムのプロパティ」が表示されます。
「保護設定」に利用できるドライブが表示されているので、ここに「有効」が無ければ復元ポイントが自動で作成されない状態です。
各ドライブごとの復元ポイントを作成するので、基本的にはWindowsがインストールされている(システム)表記のドライブを有効にしておきましょう。
Cドライブ(システム)を選択して「構成」をクリックします。
「システムの保護を有効にする」にチェックを付けます。
必要に応じして「ディスク領域の使用量」を変更してください。
復元ポイントは最大使用量を超えると古いポイントを削除して新しいポイントを作成します。
最大使用量を多く取りすぎると容量不足に陥るので気をつけましょう。
「OK」か「適用」をクリックします。
※同じ画面で操作を続ける場合は「適用」、画面を閉じるなら「OK」
Cドライブ(システム)が「有効」になっていれば自動で復元ポイントが作成される状態です。
以上で復元ポイントが自動的に作成される状態になりました。「OK」をクリックして画面を閉じて下さい。
復元ポイントはWindows UpdateやOSの新規インストール、システムの復元の実行前、特定のアプリケーションインストール時などに自動で作成されます。
また、タスクスケジューラーによって管理されていて7日間に1度、「PC起動時」と「0時」になったタイミングを条件にアイドル状態が10分続くと自動的に復元ポイントが作成されます。
フリーのソフトをインストールしてウイルスに感染することもあるので、インストール前に手動で復元ポイントを作成しておくことも大切です。
あわせてこちらもご覧ください。