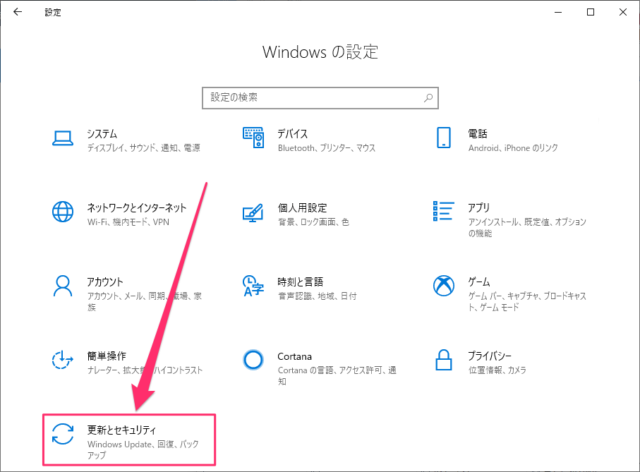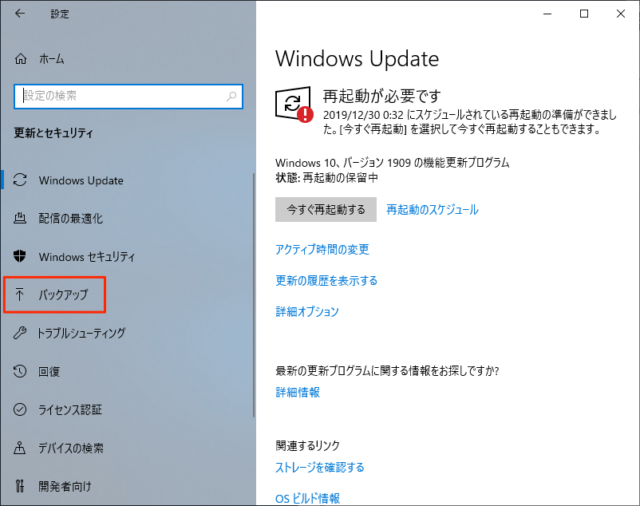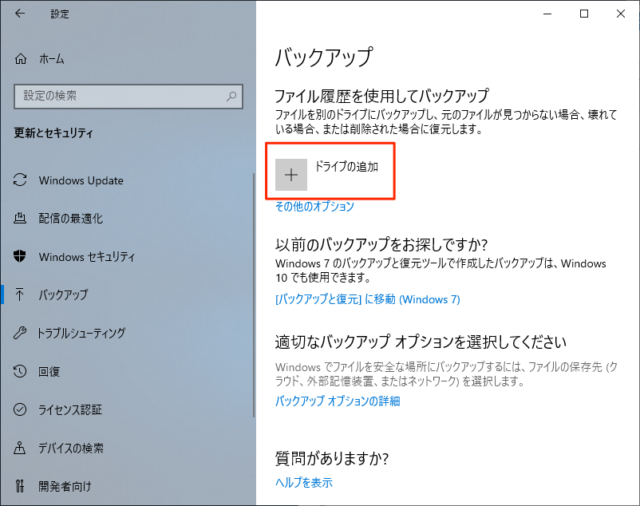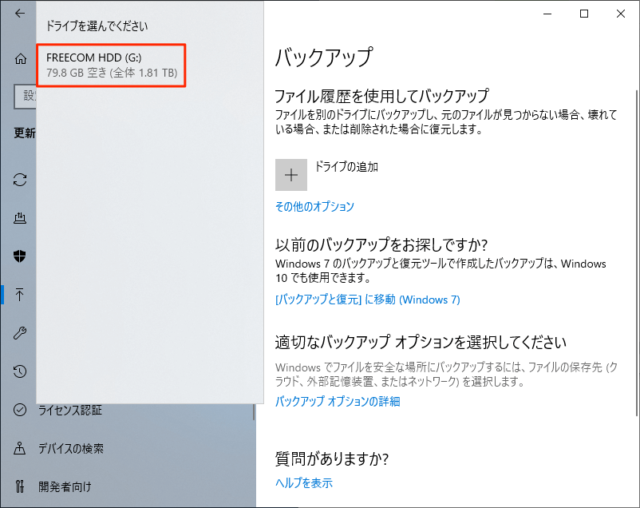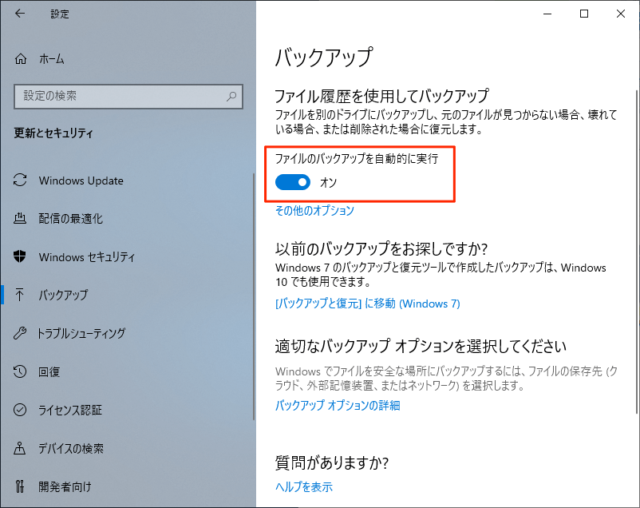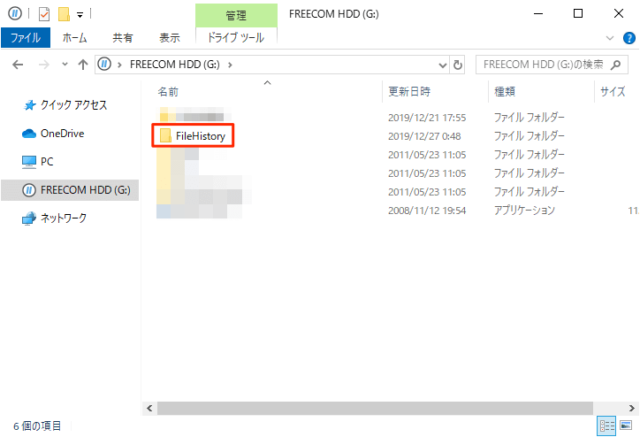Windows10でファイル履歴を使用してバックアップをオン(有効)にする方法を紹介します。
外付けのHDDやUSBにバックアップすることで、ファイルが壊れた、間違って削除した、見つからないといった時に復元が可能になります。
まずは事前準備となる、ドライブを追加してバックアップ機能を有効化する方法について解説していきます。
バックアップを有効にする
フォルダ単位でバックアップを取るにはまず、「ファイル履歴を使用してバックアップ」を有効にする必要があります。
また、バックアップ先はPCに内蔵されているCドライブなどは選択できません。外付けHDDやUSBメモリが必要となります。
「スタートメニュー」の「設定」をクリックします。
「更新とセキュリティ」をクリックします。
「バックアップ」をクリックします。
※事前に外付けHDDやUSBを接続しておきましょう。
外付けHDDはPCに接続済していても休止状態担っている場合があります。起動を確認してから「バックアップ」を開いて下さい
ファイル履歴を使用してバックアップ
- ファイルを別のドライブにバックアップし、元のファイルが見つからない場合、壊れている場合、または削除された場合に復元します。
「ドライブの追加」をクリックします。
ドライブの検索が始まります。
「使用できるドライブが見つかりません」となった場合は、一度バックアップ画面を閉じるか左側の別メニューである「回復」などを開いてから「バックアップ」に戻って下さい。
バックアップ先にするドライブをクリックします。
※ドライブと選択しないとオン(有効)にはできません。
「ファイルのバックアップを自動的に実行」がオン(有効)になります。
バックアップ先に設定したドライブに「FileHistory」というフォルダが作成されます。
このフォルダにバックアップが保存されていきます。
以上でフォルダ単位のバックアップをオン(有効)にできました。
バックアップをオンにした時点でバックアップが始まります。
デフォルトで対象フォルダーが指定されているため、「オプション」でフォルダの追加や除外設定を済ませたら一度バックアップ済みデータを削除するのがいいでしょう。
バックアップを削除する場合は「FileHistory」フォルダを削除してください。
あわせてこちらもご覧ください。