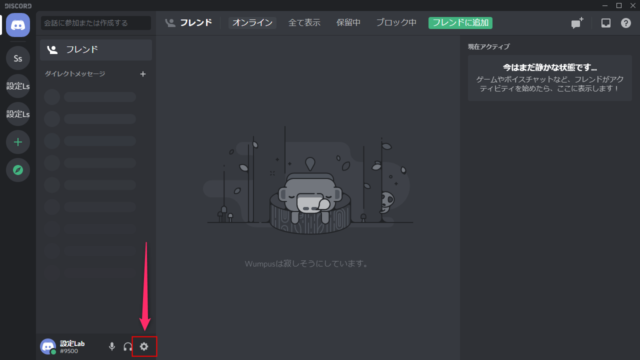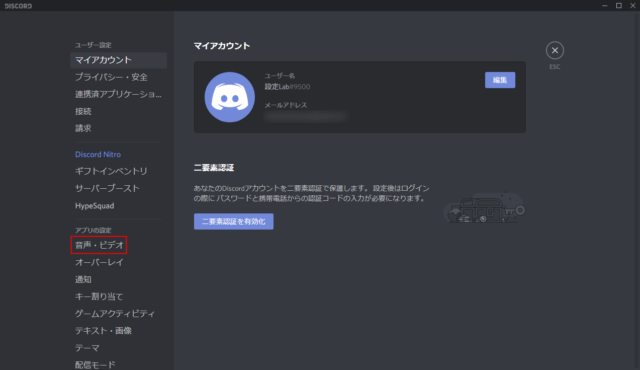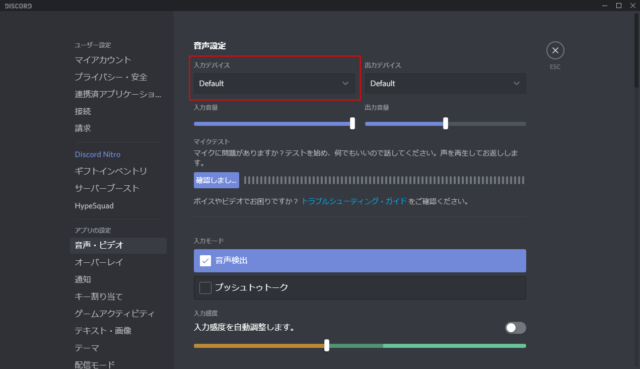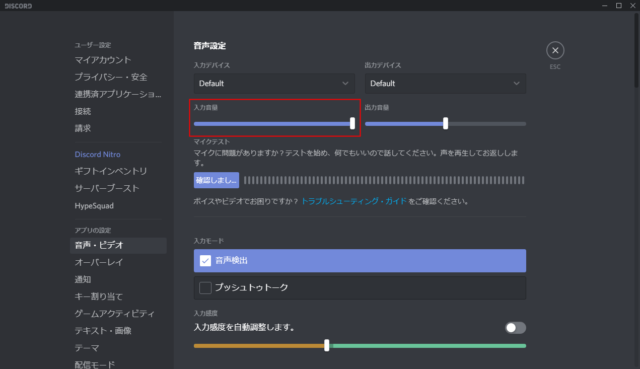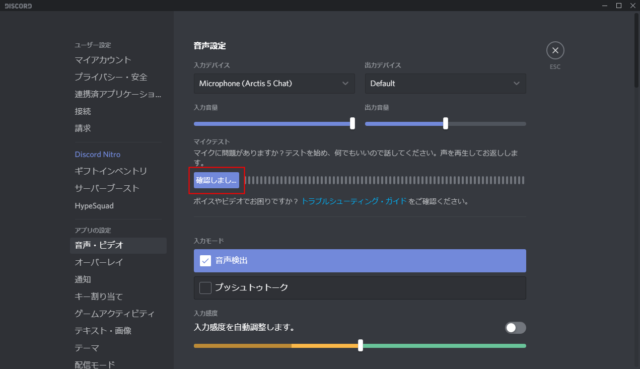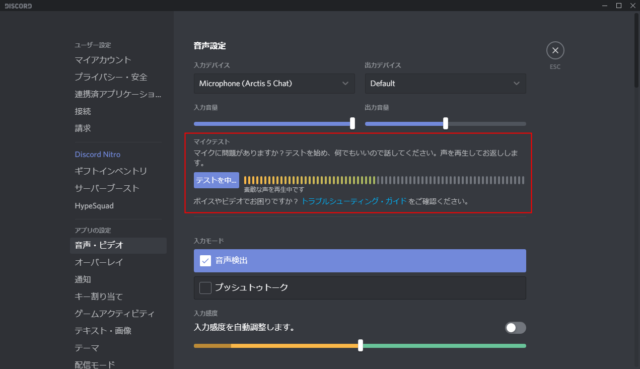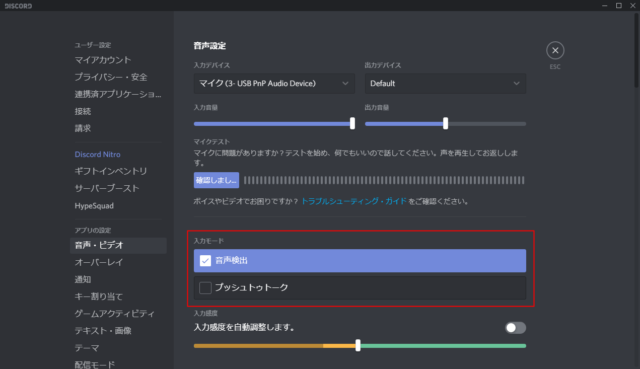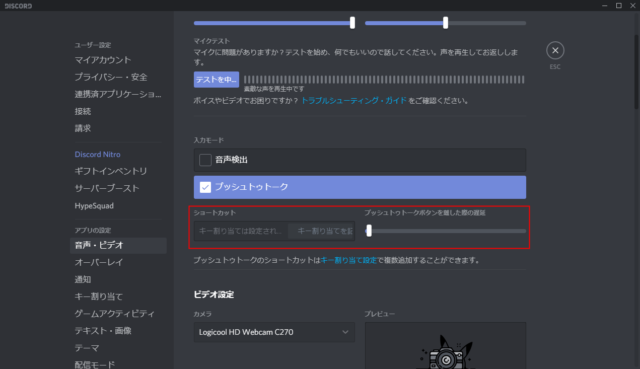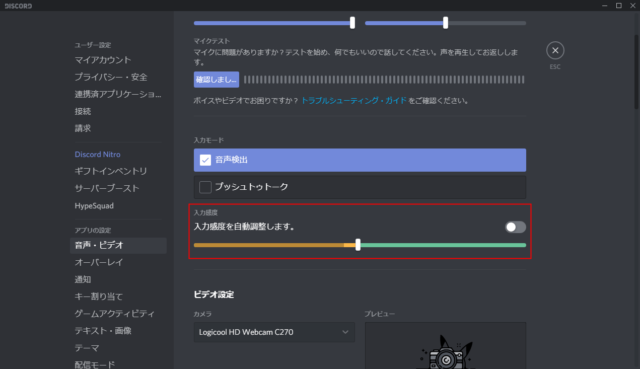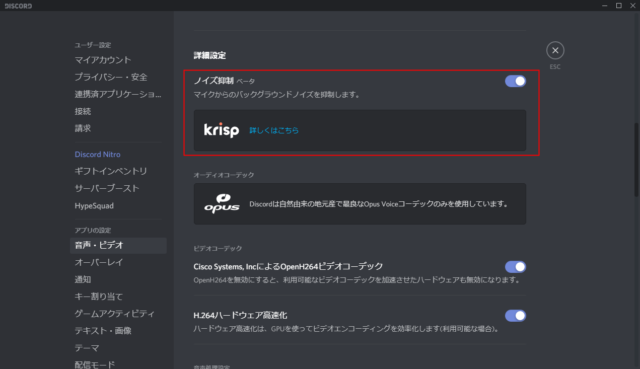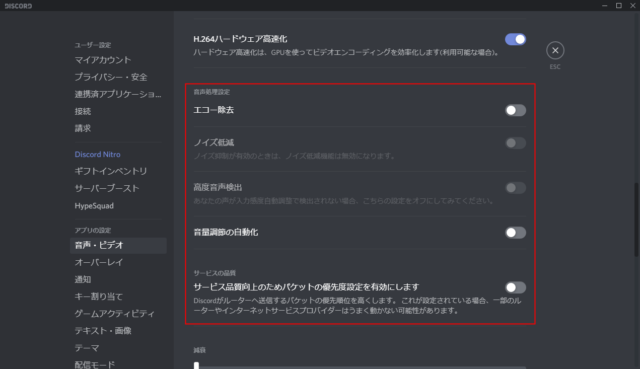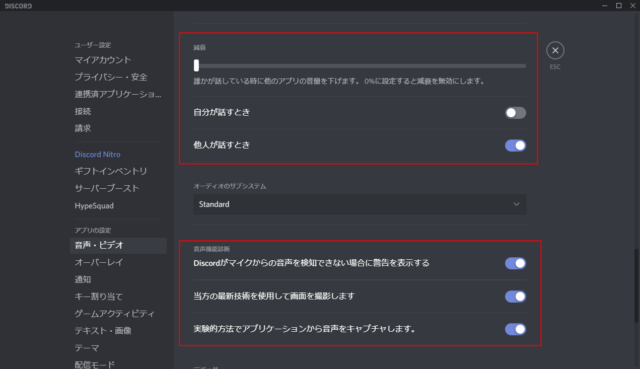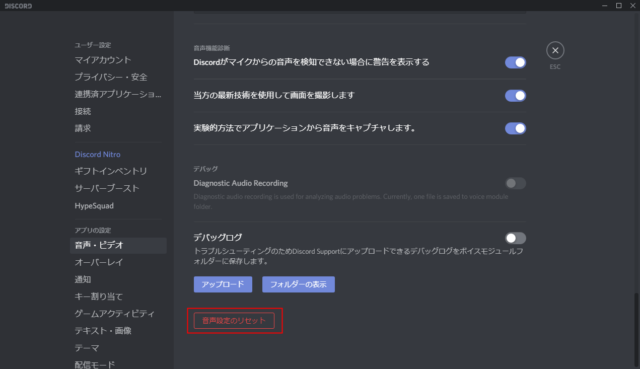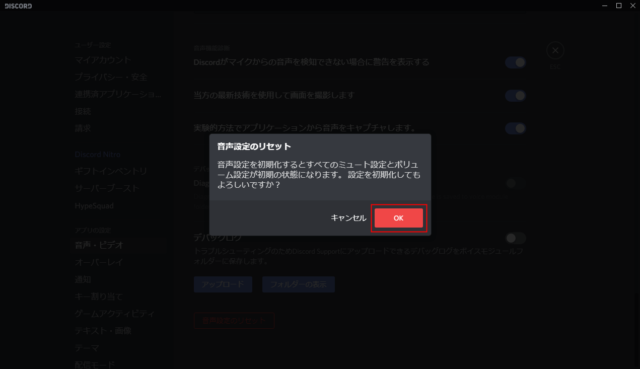Discordでマイクの使い方(音声設定)について紹介しています。
マイクを認識しない、聞こえないといった場合にも確認してみるといいでしょう。
音声設定
音声設定では入力デバイスの設定や音量、マイクテストなどの設定が可能です。
マイクが認識しない、聞こえない場合には「音声・ビデオ」を確認してみましょう。
もちろん、Windows自体の設定も重要なのでこちらをご覧ください。
- Windows10 – マイクのテストと音量(ボリューム)の変更
- Windows10 – サウンドの入力デバイス(マイク)を切り替える
- Windows10 – マイクをON/OFFする設定(許可/無効)
- Windows10 – マイクの使用をアプリごとにON/OFFする方法
「ユーザー設定」をクリックします。
「音声・ビデオ」をクリックします。
入力デバイスの変更
初期設定では「Default」が選択されています。
変更する場合は「Default」をクリックして使いたいデバイスを選択してください。
相手に声が聞こえていない場合、使用中の入力デバイスをここで選択してみましょう。
入力音量
マイクの音量を変更できます。
出力音量は最大200%までに設定できますが、入力音量は最大で100%までとなっています。
つまみを動かして音量を変更することが出来ます。
相手に声が小さいと言われたら確認してみましょう。
マイクテスト
マイクテストでは、マイクの音を確認することが可能です。
「確認しまし…」をクリックするとマイクに入った音声を再生してくれます。
マイクに向かって話すと音声を返してくれます。音声が再生できていればバーが音量に応じて反応してくれます。
音量が小さいと感じれば「入力音量」で大きくしてみましょう。
※再生される音声の音量はスピーカーやヘッドホンの音量によっても変わります。
スピーカーからではわかりにくいのでヘッドホンやイヤホンを付けて試すようにしましょう。
入力モード
「入力モード」ではマイク音声を常に検出するか、プッシュトゥトークと呼ばれる設定したキーを押したときにマイクがオンになる方法を選択できます。
ゲームなど、特定のキーを押す暇がなかったり、面倒な人は「音声検出」を選択するといいでしょう。
「プッシュトゥトーク」を選択するとキーを割り当てることができます。
「ショートカット」をクリックして設定したいキーを押す割り当てることが出来ます。
また、「プッシュトゥトークボタンを離した際の遅延」の秒数も0~2秒まで選択することが可能です。
マイクテスト中はプッシュトゥトークにしていても常に音声が検出される状態になります。
入力感度
「入力感度」では、マイクが拾う音をどの程度制限するか設定できます。
自動調節にすると途切れやすくなるためおすすめしません。
声以外の雑音(タイピングや吐息など)をなるべく入れたくない場合「db」を上げると抑制することができます。しかし、上げすぎると特定の声まで聞こえなくなるので気をつけましょう。
個人的にはここの入力感度はdbを上下させても変化を感じられませんでした。
次に紹介するノイズ抑制を使うほうが、かなりタイピング音などを抑えることが可能です。
詳細設定
ノイズ抑制やエコー除去など、DiscordでVCを行う場合に重要な設定ができます。
声がぶつぶつ途切れるような場合はこの設定で解消できる可能性があります。
ノイズ抑制
まだベータ版ですが、「krisp」の機能が利用できます。Discordで使う分には無料で利用できるので、タイピング音などの雑音が気になる人は設定をオンにしましょう。
入力感度の設定が必要ないくらいに強力です。
音声処理設定
- エコー除去
音声がぶつぶつに途切れる場合、この設定をオフにしましょう。 - ノイズ低減
「krisp」をオフにしている場合に設定可能です。「krisp」のノイズ抑制が強力すぎる場合はこちらを使いましょう。 - 高度音声検出
入力感度調整で検出されない場合はオフにしてください。 - 音量調節の自動化
マイクが拾う音量を自動的に調節してくれます。音量の上下幅が大きいので基本的にはオフがおすすめです。 - サービスの品質
ルーターにDiscordの接続を安定させるものです。どちらでも構いませんが、安定しない場合はオフがおすすめです。
マイクテストをしながらオンオフを切り替えて試してみましょう。
- 減衰
誰かが話しているときに他のアプリの音量を何%下げるか設定できます。0%にすると減衰が無効になります。
また、自分が話すときと他人が話すときに減衰させるかを設定可能。 - 音声機能診断
Discordがマイクを検知出来ない場合に教えてくれます。 - 実験的方法でアプリケーションから音声をキャプチャします。
配信時にゲーム音声を入れるかどうかの選択ができます。基本的にマイク音声しか反映されませんが、この機能をオンにするとゲーム音声も入るようになります。
音声設定のリセット
「音声設定」で色々と設定したものの、何を変更したかわからなくなった時などにデフォルトの設定に戻すことができます。
「音声設定のリセット」をクリックします。
「OK」をクリックします。
マイクを認識しない、聞こえないといった場合にもリセットするとなおる場合があります。
「音声・ビデオ」の設定をやり直すことになるので気をつけましょう。