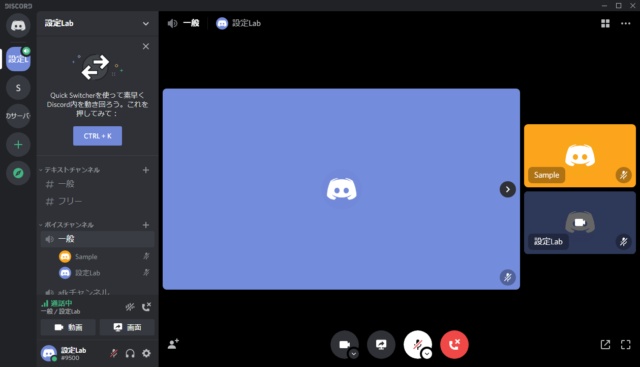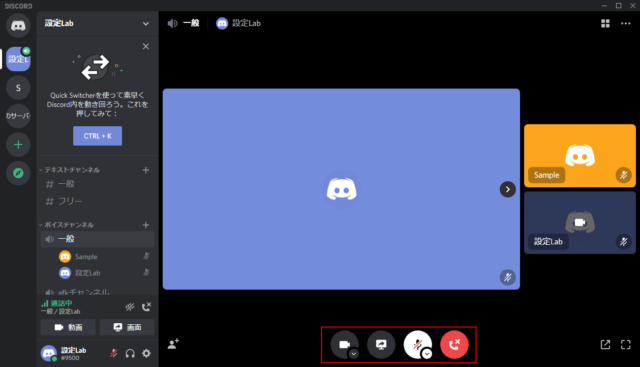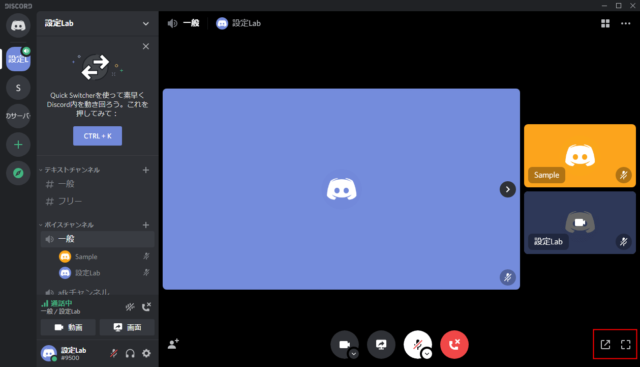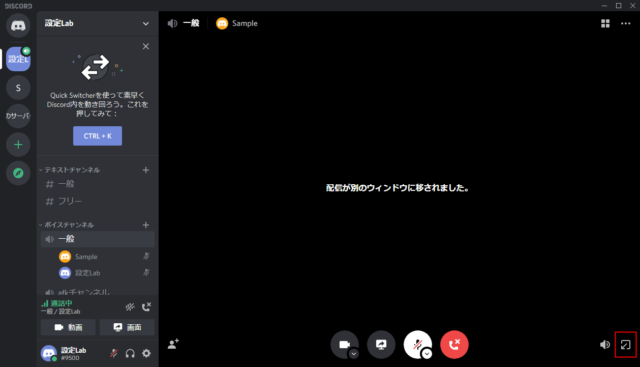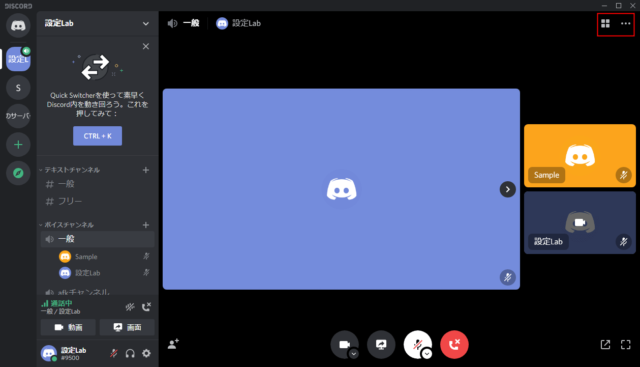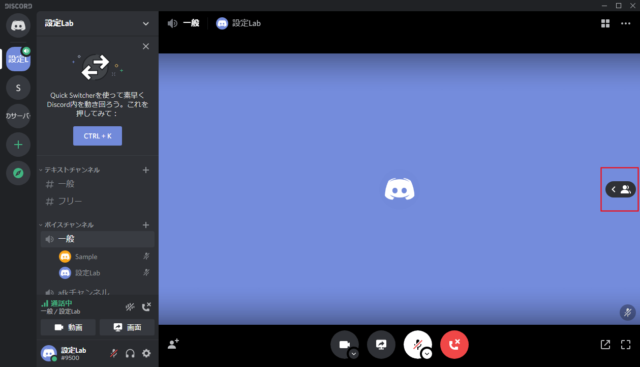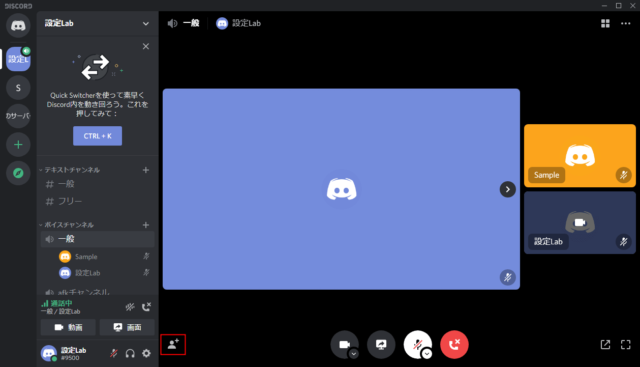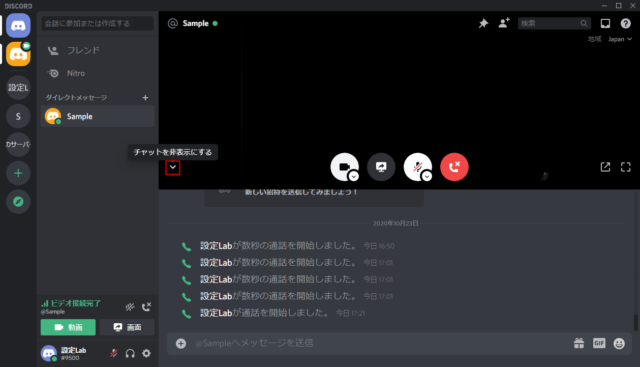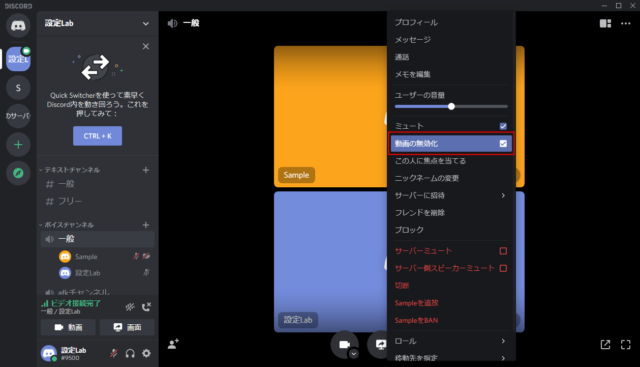Discordでビデオ通話中の使い方について紹介します。
Discordのビデオ通話は同じサーバー内にいるメンバーだけでなく、フレンドやDMからでも利用可能です。
ビデオ通話中の使い方はほぼ同じですが、若干の違いもあるので一緒に解説していきます。
マイクやカメラを認識してくれない場合はDiscordを再起動したり、「ユーザー設定」→「音声・ビデオ」で「音声設定のリセット」を試してみましょう。
ビデオ通話中の操作
ビデオ通話画面は以下のようになっています。
カメラをオン/画面共有/ミュート/切断
画面下に表示されているアイコンは「カメラをオン」「画面共有」「ミュート」「切断」です。
自分のカメラの映像を写したくなければ「カメラをオン」はクリックしないようにしましょう。
フレンドリストやDMで自分からビデオ通話を始めなければカメラがオフの状態で参加できます。
ポップアップ/フルスクリーン
右下のアイコンで「ポップアップ」と「フルスクリーン」を選択できます。
ビデオ通話画面を見ながらDiscordを操作したい場合はポップアップを、ビデオ通話だけを利用するならフルスクリーンにするといいでしょう。
ポップアップ表示から戻る場合はビデオ通話画面ではなく、Discord側で戻します。
右下にある「アプリに戻る」をクリックします。
グリッド/フォーカス/その他
右上のアイコンは「グリッド/フォーカス」と「その他」です。
「グリッド/フォーカス」は全員を同じ大きさの画面サイズにしたり、特定の人を大きく表示することができます。
「その他」では通話には参加しているがビデオ通話はしていない人の画面を非表示にすることができます。その分、表示される画面がスッキリします。
また、特定の人を右クリックして「この人に焦点を当てる」でフォーカスが可能です。
メンバーの非表示
特定の人だけを表示させたい場合は「メンバーの表示」をクリックします。
表示させたいメンバーをフォーカスの状態にして「>」(メンバーを非表示)をクリックします。
戻す場合は「メンバーの表示」をクリックします。
招待
サーバーのVCだけですが、ビデオ通話画面から「招待コード」を作成できます。
単純にビデオ通話に人を招待したい場合はサーバーのVCなら指定のチャンネルに入室してもらいましょう。
DMの場合は通常のDMと同じように追加することができます。
チャットを非表示にする
フレンドやDMでビデオ通話をするとチャット欄が表示された状態になります。
この表示が邪魔な場合は「チャットを非表示にする」をクリックするとサーバーでビデオ通話するときと同じ画面になります。
チャットも表示させたいけどビデオ通話画面を大きくしたい場合は「ポップアウト」を使うといいでしょう。
また、フレンドリストやDMからビデオ通話をする際、DMに人を追加する方法は通常のDMと同じです。
特定の人の動画を無効化
ビデオ通話で特定の人の画面を無効化させたい場合に使います。
メンバーとして表示はされますが、指定した人の画面はその人のユーザーアイコンだけが表示されるようになります。
※カメラの映像が非表示になるだけで音声は再生されます。
無効化したい人を右クリックして「動画の無効化」にチェックを付けます。
音声もミュートにしたい場合は「ミュート」にもチェックを付けてください。
以上がビデオ通話画面の操作方法になります。
あわせてこちらもご覧ください。