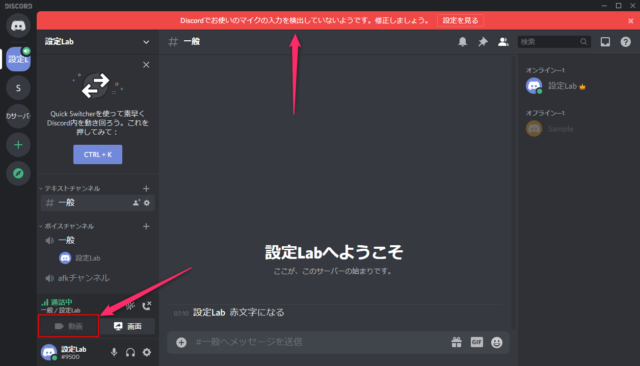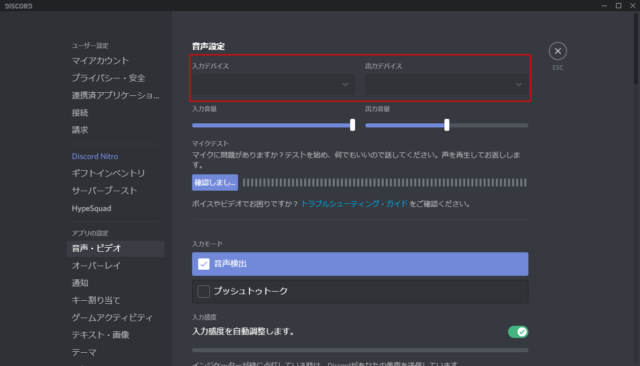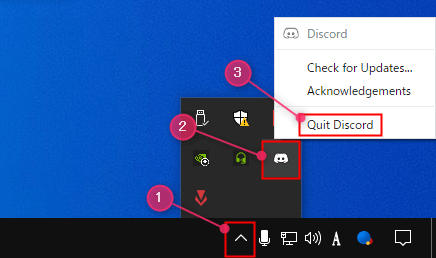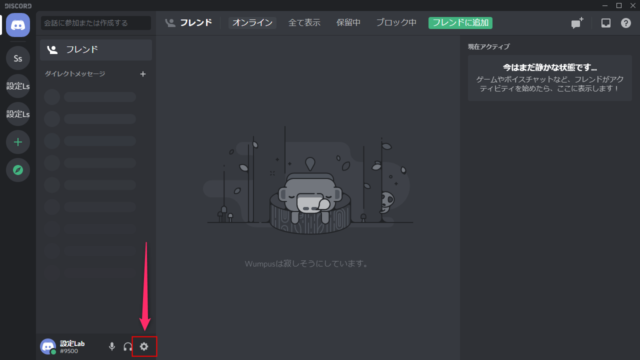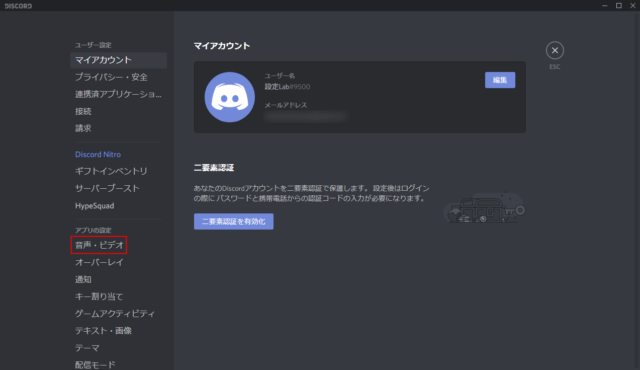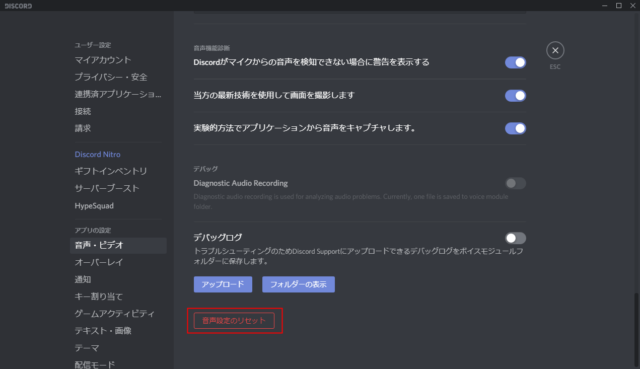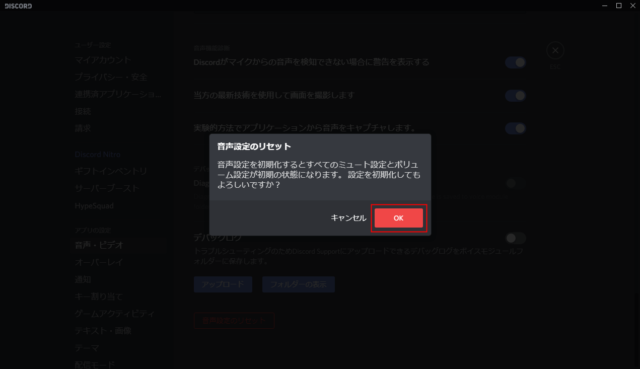Discordでマイク/カメラが認識されない場合の対処方法を紹介します。
マイクやカメラが認識されず、音声やカメラ通話が利用できない場合があります。
カメラが認識されない場合は「動画」がクリックできない状態になり、マイクが認識されない場合は画面上部に「Discordでお使いのマイクの入力を検出していないようです。」と表示されます。
そういった場合に治す方法を解説します。
マイク/カメラが認識されない場合
正常に利用できていた時からマイクやカメラの接続はそのままだし、設定も変えていない場合でも認識されないことがあります。
認識されていない場合は「ユーザー設定」→「音声・ビデオ」で入力デバイスや出力デバイス、カメラをクリックすることができなくなります。
デバイスが検出されず、クリックすることもできません。
このままでは音が出ない、カメラが映らない状態です。
Discordを再起動する
Windowsの設定を見直すなどもありますが、最も簡単なDiscordの再起動をまずは試してみましょう。
Discordの右上の「×」で閉じるより、タスクバーのアイコンから強制終了させるのがおすすめです。
隠れているインジケーターを表示させて「Discord」アイコンを右クリックして「Quit Discord」をクリックします。
タスクマネージャーから強制終了でもOKです。
タスクマネージャーを開いて「Discord」を選択して「タスクの終了」をクリックで強制終了が可能です。
Discordを終了させたら普段通りDiscordを起動して「音声・ビデオ」を確認して認識されているか確認してください。
音声設定のリセット
Discordを終了させても解決しなかった場合は「音声設定のリセット」を試してみましょう。
この操作を行うと「音声・ビデオ」の設定がデフォルトの状態に戻ります。試す前に設定内容をスクリーンショットやメモで保存しておきましょう。
「ユーザー設定」をクリックします。
「音声・ビデオ」をクリックします。
一番下目でスクロールして「音声設定のリセット」をクリックします。
「OK」をクリックします。
デバイスが認識されたか確認して設定をし直してください。
以上の操作でも認識されない場合はWindowsの設定を確認してみましょう。
- Windows10 – マイクのテストと音量(ボリューム)の変更
- Windows10 – サウンドの入力デバイス(マイク)を切り替える
- Windows10 – マイクをON/OFFする設定(許可/無効)
- Windows10 – マイクの使用をアプリごとにON/OFFする方法
また、PCの再起動でも解決する場合があるので試してみてください。